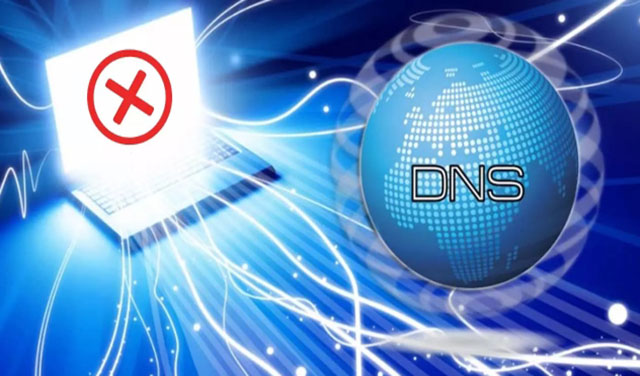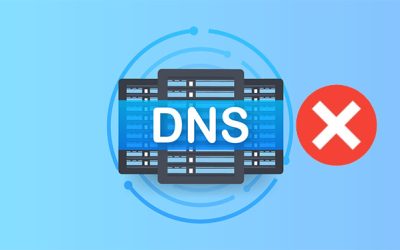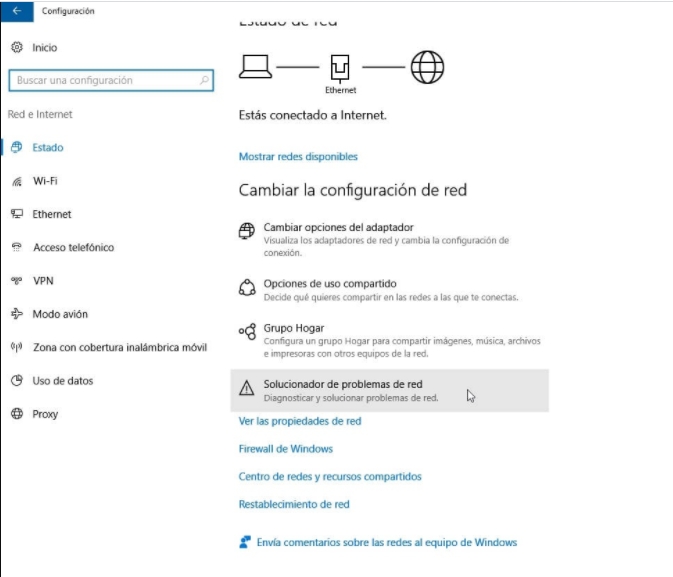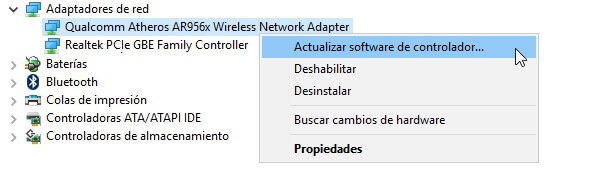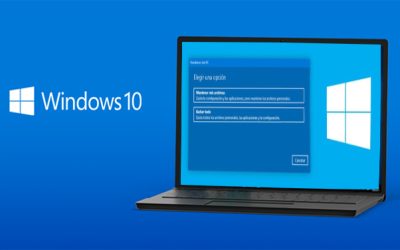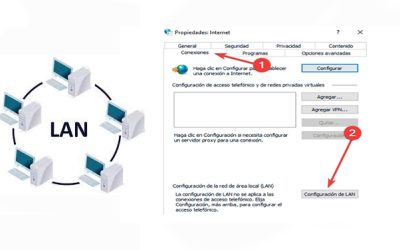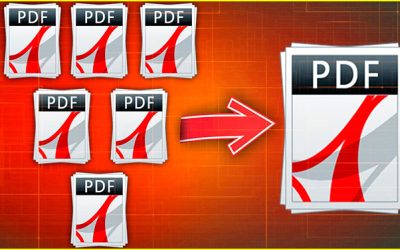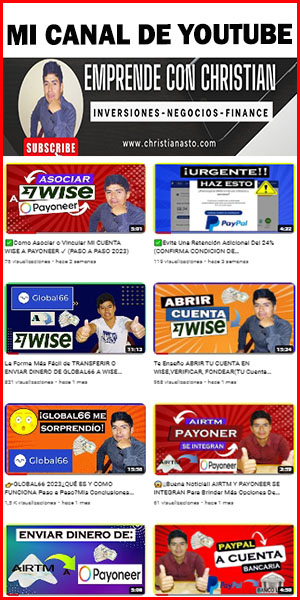Hola amigos(as) gracias por visitar mi sitio web en este video vamos aprender a solucionar problemas de conexión de red wifi en Windows 11/10 y otros sistemas operativos paso a paso. He Aquí Las 8 Alternativas De Solución Para Conectarnos A Una Red Wifi 1.- Activar...

Como Solucionar Problemas De WIFI EN WINDOWS 11/10 y Otros Sistemas Operativos(Reparar CONEXIÓN WIFI SOLUCIÓN DEFINITIVA)
Gracias por visitar mi sitio web, en este video te voy enseñar cómo solucionar problemas de wifi en Windows 11/10 y otros sistemas operativos, así que checa el video hasta la parte final.
Hoy en día el internet es una de las necesidades básicas, prácticamente ya necesitamos Internet para todo, así como realizar nuestros trabajos, tareas laborales, investigaciones, hacer búsquedas hasta un nivel más personal, consumir material multimedia, tutoriales etc.
Dado que el internet es muy útil, por ende necesitamos una conexión optima y sin errores, ahora bien, el problema viene cuando vemos que tenemos errores de Wi-Fi en Windows 11/10 y otros sistemas operativos por tanto no
conseguimos encontrar el motivo de estos problemas. En realidad, son muchos los motivos por los cuales nuestra conexión Wi-Fi, puede fallar desde problemas con el adaptador de red, errores con el propio modem router, configuraciones del firewall etc. A continuación, te voy dar a conocer los 4 alternativas de solución espero con una de ellas puedas solucionar este problema con la conexión a internet en Windows 11/10 y otros sistemas operativos.

1.- Restablecimiento De La Red
Lo primero que vamos hacer es abrir el menú de inicio para entrar a sus configuraciones, seguidamente nos vamos a la opción de <restablecimiento de la red, clicamos allí y clic en < restablecer ahora, te saldrá una ventana emergente simplemente le das en <yes, finalmente reinicia tu pc o tu laptop.
2.- Símbolo De Sistema
Vamos al inicio a la barra de búsqueda, allí escribimos < CMD, luego hacemos clic derecho < símbolo de sistema y seleccionar < ejecutar como administrador, nos saldrá una ventana negra allí escribimos estos comandos sin comillas ordenadamente.
1. “netsh int ip reset c:resetlog.txt” presionamos enter
2. «netsh winsock reset«
3. “ipconfig/ flushdns” presionamos enter
4. y finalmente “exit” para salir. Finalmente reiniciamos nuestra pc o laptop.
3.- Administrador De Dispositivos
Ahora vamos por la alternativa numero 3, vamos al inicio a la barra de búsqueda allí escribimos administrador de dispositivos, abrimos para luego dirigirnos donde dice < adaptadores de red, deslizamos y clic derecho en adaptadores de red para ir a sus propiedades en la siguiente ventana abrimos la pestaña de controladores y en la parte inferior seleccionamos < desinstalar, finalmente aceptamos donde dice desinstalar y listo reiniciamos nuestro pc o laptop.
4.- Centro De Redes Y Recursos Compartidos
Ahora vamos por la última alternativa, nos vamos al inicio a la barra de búsqueda allí escribimos < panel de control, entramos luego abrimos < redes e internet, entramos a < centro de redes y recursos compartidos, clicamos en < adaptador de red, en la parte inferior nos vamos a sus propiedades una vez ingresado allí buscamos donde dice < protocolo de internet versión 4 tcp, en la parte inferior clic en propiedades, estando dentro de propiedades seleccionamos donde dice < usar las siguientes direcciones de servidor dns, en servidor dns preferido colocamos 8.8.8.8 y en el servidor dns alternativo colocamos 8.8.4.4. Presionamos aceptar, luego cerramos todas la ventanas y listo ya estará solucionado el problema con la conexión a internet en Windows 11 o Windows 10, a no te olvides reiniciar tu pc o laptop.
Dale play al video para ver como solucionar problemas de wifi en windows
Bien Espero te aporte valor este post, recuerda dejarme tu comentario y si crees que vale la pena compártelo con tus amigos en las redes sociales como: twitter, Facebook e instagram, recuerda que el conocimiento es para todos. Finalmente, te invito que visites mi canal de YouTube donde encontrarás cientos de tutoriales relacionados a los negocios online, tecnología, redes e internet, edición de videos y mucho más…Estoy seguro que uno de mis videos te será de utilidad, clic aquí para acceder