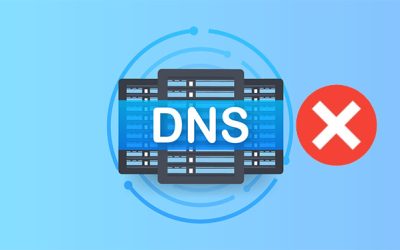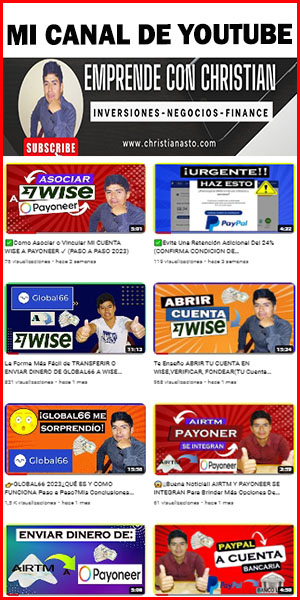Hola amigos(as) gracias por visitar mi sitio web en este video te voy ayudar a solucionar los problemas de conexión de red wifi en Windows 11,10 y en todo los sistemas operativos, así que checa el video hasta la parte final.
Todos los usuarios de Windows en algún momento hemos tenido estos inconvenientes con las conexiones a Internet desde redes WiFi que no se detectan a adaptadores de red que no funcionan correctamente así que no te preocupes aquí te traigo la solución ante los problemas de conexión que podemos sufrir en Windows.
Bien lo primero que tenemos que hacer es realizar una serie de comprobaciones básicas para intentar solucionar el inconveniente en primera instancia.
1. Solucionador De Problemas De Red
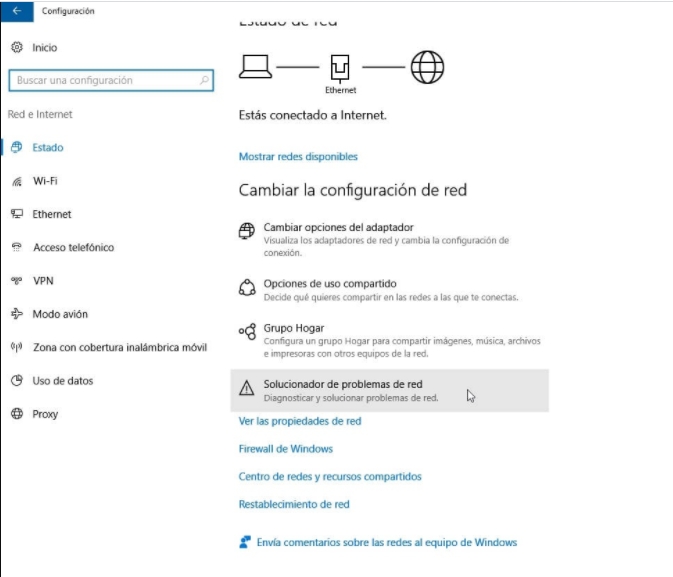
Vamos a utilizar el solucionador de problemas de red disponible a través de botón Inicio > Configuración > Red e Internet > Estado > Solucionador de problemas de red en Cambiar la configuración de red.
2. Generar Un Informe De La Red Inalámbrica
Vamos a generar un informe de la red inalámbrica en caso de estar conectados a través de WiFi. Esto nos puede ayudar a diagnosticar el problema. Para ello, en el cuadro de búsqueda escribiremos Símbolo de sistema, pulsaremos sobre el icono con el botón derecho del ratón y pulsaremos Ejecutar como administrador. En esa ventana escribiremos:
netsh wlan show wlanreport
El comando generará un archivo HTML con un gráfico de las sesiones de conexión WiFi, la fecha del informe, información general del sistema, información del equipo, adaptadores de red o configuración IP.
3. Corroborar Si No Tenemos Ningún Problema Con Nuestro Proveedor De Internet.

En este paso tenemos que aseguraremos de no tener ningún problema con nuestro proveedor de Internet. Para ello, volveremos a acceder al Símbolo del sistema como administrador y probaremos el comando ipconfig. Anotaremos la puerta de enlace predeterminada y probaremos a hacer un ping . De la misma forma haremos ping a diferentes sitios de Internet.
¿a pesar de realizar estos pasos aún no tenemos internet en Windows 10? Vamos con las 4 alternativas de solución.
1. Actualizar tarjeta de red
Un problema que nos podemos encontrar puede estar relacionado con el controlador o driver del adaptador de red. Si hemos actualizado a Windows 10, es posible que también tengamos que actualizar este controlador. Para ello, accederemos al Administrador de dispositivos y en la sección de Adaptadores de red buscaremos el nuestro, pincharemos sobre él con el botón derecho y haremos clic en Actualizar software de controlador > Buscar automáticamente software de controlador actualizado.
Ahora solo bastará con seguir el proceso y reiniciar el equipo. Si Windows 10 no es capaz de encontrar el nuevo controlador, es posible que tengamos que acceder a la web del fabricante y descargarlo de allí. Podemos utilizar nuestro teléfono celular para esta labor ya que no tendremos Internet en el ordenador.
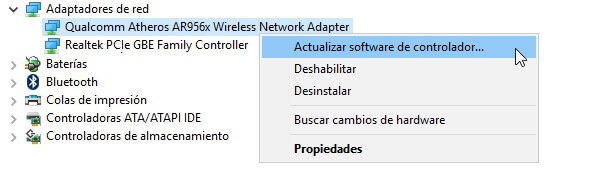
A partir de ahora, tendremos que realizar una instalación manual del nuevo controlador. Si es un archivo .exe, lo ejecutaremos y seguiremos las instrucciones. En caso de haber descargado un archivo .sys o .inf, deberemos volver al Administrador de dispositivos, pulsaremos en el adaptador de red y Actualizar software de controlador > Buscar software de controlador en mi equipo.
Pulsaremos en Examinar y seleccionaremos la ubicación de donde están esos nuevos controladores. Pulsaremos en aceptar y luego en siguiente para posteriormente terminar de reiniciar el equipo y probar si ya tenemos internet.
Si aún Persiste el problema vamos por la segunda alternativa de solución.
2. Resetear La Conexión
Para ello tendremos que ejecutar una serie de comandos en el Símbolo de sistema para restablecer la pila TCP/IP, liberar la dirección IP, renovar la dirección IP o vaciar y restablecer la memoria caché de resolución del cliente DNS. Los comandos a escribir, por este orden, serán:
2. netsh int ip reset
3. ipconfig /reléase
4. ipconfig /renew
5. ipconfig /flushdns
Si aún Persiste el problema vamos por la tercera alternativa de solución.
3. Desactivar Todos Los Firewalls Del Equipo
Para realizar este proceso de nuevo, volveremos a ejecutar el Símbolo de sistema como administrador y escribiremos netsh advfirewall set allprofiles state off. Una vez que lo hayamos hecho, probaremos a entrar en una página web. Si no funciona, los volveremos a activar con el comando netsh advfirewall set allprofiles state on.
Si aún Persiste el problema vamos por la cuarta y ultima alternativa de solución.
4. Desactivar el antivirus
Para realizar el paso tendremos que proceder a desactivarla temporalmente nuestro antivirus y visitaremos una página web para ver si el problema ha sido solucionado. Muchos programas antivirus también monitorizan la actividad de Internet y esto puede estar jugando en nuestra contra. En caso de seguir sin Internet, reactivaremos la protección del antivirus.
Estas son las soluciones básicas para solucionar los problemas de conectividad de Windows 10.
Dale play al video para ver Como Solucionar el Problema con la Conexión a Internet
Bien Espero te aporte valor este post recuerda dejarme tu comentario y si crees que vale la pena, compártelo con tus amigos en las redes sociales como: twitter, Facebook e instagram, recuerda que el conocimiento es para todos.
Finalmente, te invito que visites mi canal de YouTube donde encontrarás cientos de tutoriales relacionados a los negocios online, tecnología, redes e internet, edición de videos y mucho más…Estoy seguro que uno de mis videos te será de utilidad, clic aquí para acceder
MAS TEMAS RELACIONADOS