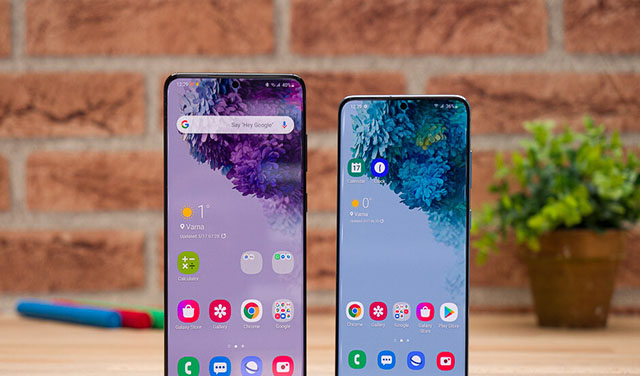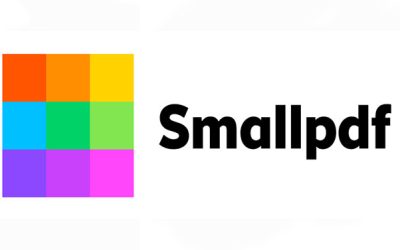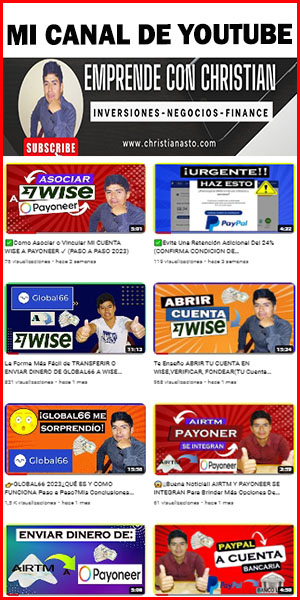¿Tienes problemas para activar Microsoft Office en tu computadora? No te preocupes, en este artículo te mostraremos cómo activar Office 2016, 2019, 2021, 2024 y la última versión Office 365, de manera sencilla y rápida. ¿Por qué es importante activar Office? Cuando no...

Como Activar Licencia OFFICE en 5 Minutos LEGAL y SEGURO Paso a Paso
¿Tienes problemas para activar Microsoft Office en tu computadora? No te preocupes, en este artículo te mostraremos cómo activar Office 2016, 2019, 2021, 2024 y la última versión Office 365, de manera sencilla y rápida.
¿Por qué es importante activar Office?
Cuando no activas Microsoft Office, muchas de sus funciones están limitadas. Al abrir aplicaciones como Word o Excel, es común ver un aviso que indica que el producto no está activado. Esto puede ser frustrante, especialmente si dependes de estas herramientas para tu trabajo o estudios. La buena noticia es que hay métodos efectivos para activar Office de forma permanente.
Paso a Paso para Activar Office 365
1. Verifica la instalación: Primero, asegúrate de tener Office instalado en tu computadora. Si aún no lo has hecho, puedes ver este video en youtube sobre cómo instalar Office 365.
2. Abre Microsoft Word: Lanza la aplicación de Word. Si ves un aviso que dice que el producto está inactivo, sigue estos pasos para activarlo.
3. Accede a Windows PowerShell:
– Busca «Windows PowerShell» en tu computadora.
– Haz clic derecho y selecciona «Ejecutar como administrador».
4. Copia el comando de activación: Visita la página web que te proporcionamos desde AQUÍ y copia el comando necesario para activar Office.
5. Ejecuta el comando: Pega el comando en PowerShell y presiona Enter. Selecciona la opción correspondiente para activar Office.
6. Verifica la activación: Una vez completado el proceso, abre nuevamente Word y Excel. Deberías notar que ya no aparecen los mensajes de activación, lo que significa que Office está activado de forma permanente.
Consejos Adicionales
- Usa la versión web: Si no necesitas todas las funciones de la versión de escritorio, considera utilizar la versión web de Office, que es gratuita pero tiene algunas limitaciones.
- Mantente actualizado: Asegúrate de que tu Office esté siempre actualizado para evitar problemas de compatibilidad y seguridad.
- Interactúa con nosotros: Si este artículo te fue útil, no dudes en dejarnos un comentario o compartir tus experiencias. Nos encantaría saber de ti.
Conclusión
Activar Microsoft Office no tiene por qué ser un proceso complicado. Siguiendo estos pasos simples, puedes disfrutar de todas las funcionalidades que ofrece esta poderosa suite de herramientas. Si tienes alguna pregunta o necesitas más información, ¡déjanos saber!
NOTA: LINK DEL SITIO/ COMANDO AQUÍ
DALE PLAY AL VIDEO PARA VER COMO ACTIVAR OFFICE PASO A PASO
Cómo solucionar ERROR DE ACTIVACION de Microsoft Office 2024
Si te encuentras con un error de activación en tu computadora que bloquea el acceso a programas como PowerPoint, Excel o Word, no te preocupes. Aquí te enseñaremos cómo solucionar este problema de manera sencilla y rápida en unos pocos pasos.
Paso 1: Copia el Siguiente comando o Script
irm https://get.activated.win | iex
Paso 2: Copiar el Script
Selecciona el Script y cópialo. Puedes hacerlo presionando Ctrl + C o haciendo clic derecho y seleccionando «Copiar». Es crucial que tengas todos los programas de Microsoft Office cerrados antes de continuar. Asegúrate de que Excel, Word y PowerPoint estén completamente cerrados.
Paso 3: Abrir PowerShell
Presiona la tecla de Windows en tu teclado y escribe “PowerShell” en la barra de búsqueda. Haz clic en la aplicación que aparece en los resultados.
Paso 4: Pegar el Script
En la ventana de PowerShell, pega el Script que copiaste anteriormente. Para hacerlo, puedes usar Ctrl + V o clic derecho y seleccionar «Pegar». Luego, presiona Enter.
Paso 5: Ajustes Necesarios
Si el Script no funciona, algunos usuarios han reportado que es necesario eliminar la parte que contiene “iex” al final del Script. Si no tienes problemas, simplemente continúa con el Script tal como está.
Paso 6: Ejecutar el Script
Después de presionar Enter, aparecerá un cuadro de diálogo. Acepta y, en el teclado numérico, presiona el número 2, seguido del número 1 para iniciar el proceso de activación.
Paso 7: Finalizar la Activación
El Script comenzará a ejecutarse automáticamente, activando tu Office. Una vez finalizado, presiona Enter y luego el número 0 para completar el proceso.
Paso 8: Verificar la Activación
Finalmente, puedes cerrar PowerShell y abrir uno de los programas de Office, como Word. Verás que ahora puedes utilizar todas las funciones sin problemas de activación. Puedes guardar archivos y acceder a todas las herramientas disponibles.
Conclusión
Siguiendo estos pasos, deberías poder solucionar el error de activación en Microsoft Office de manera efectiva. Si encuentras algún problema durante el proceso, revisa cada paso cuidadosamente para asegurarte de que se ha realizado correctamente.
MAS TEMAS RELACIONADOS:

Como Activar Licencia OFFICE en 5 Minutos LEGAL y SEGURO Paso a Paso

Como Solucionar Problemas De WIFI EN WINDOWS 11/10 y Otros Sistemas Operativos(Reparar CONEXIÓN WIFI SOLUCIÓN DEFINITIVA)
Gracias por visitar mi sitio web, en este video te voy enseñar cómo solucionar problemas de wifi en Windows 11/10 y otros sistemas operativos, así que checa el video hasta la parte final. Hoy en día el internet es una de las necesidades básicas, prácticamente ya...

Cómo activar el Bluetooth en Windows 11/10/ y Otros Sistemas Operativos(Icono de Bluetooth No Aparece)
En este video vamos aprender como activar o habilitar el bluetooth en Windows 11/10/8/7, así que checa el video hasta la parte final. A continuación vamos a realizar desde sus configuraciones de Windows, lo vamos hacer paso a paso. Pulsamos sobre el botón de inicio,...
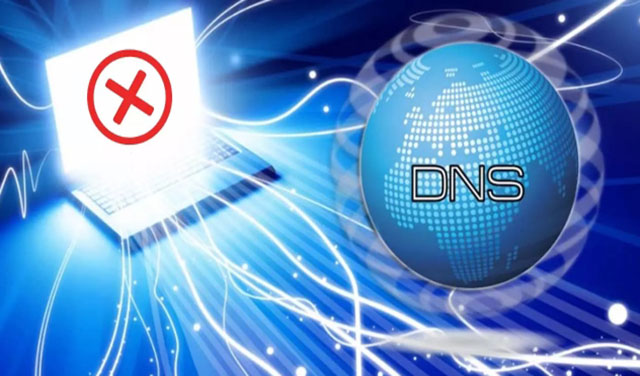
El Servidor DNS No Responde En Windows 11/10 y Otros Sistemas Operativos – Solución Definitiva
¿Estoy conectado a la red wifi, pero sin embargo me pone que no hay acceso a internet cuando hay internet en otros dispositivos? ESTA PUEDE SER TU PREGUNTA. Hola amigos gracias por visitar mi sitio web en este video les voy a enseñar cómo solucionar problemas DNS no...

Conectado, Pero Sin Acceso A Internet En Windows 11,10 y Otros Sistemas Operativos(Solucion Definitiva)
Hola amigos(as) gracias por visitar mi sitio web en este video te voy ayudar a solucionar los problemas de conexión de red wifi en Windows 11,10 y en todo los sistemas operativos, así que checa el video hasta la parte final. Todos los usuarios de Windows en algún...