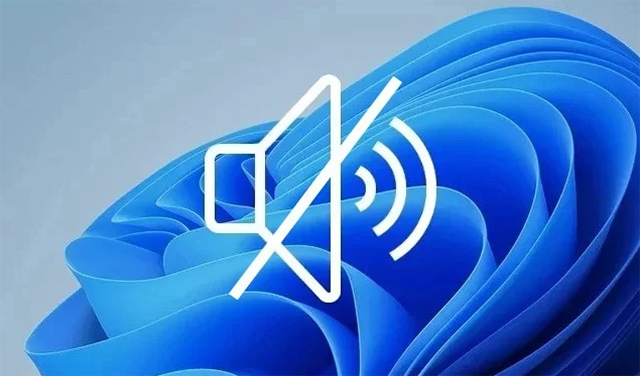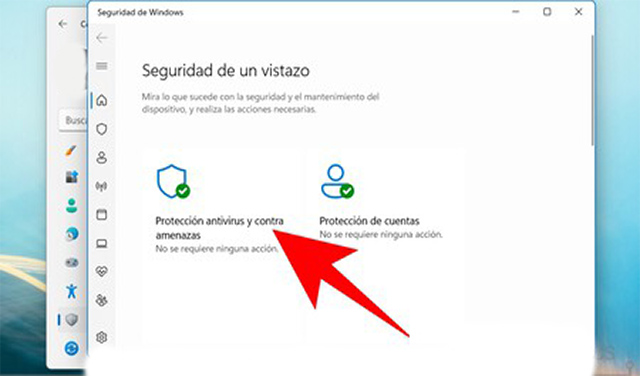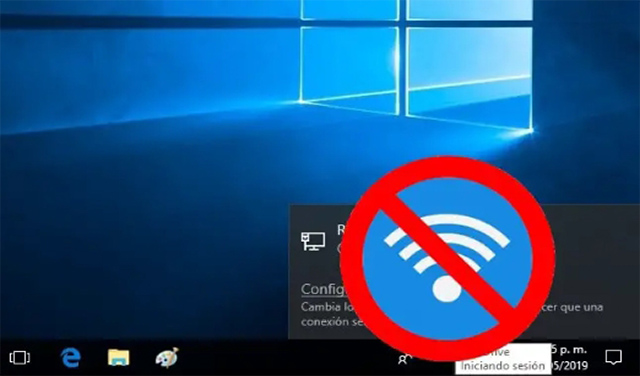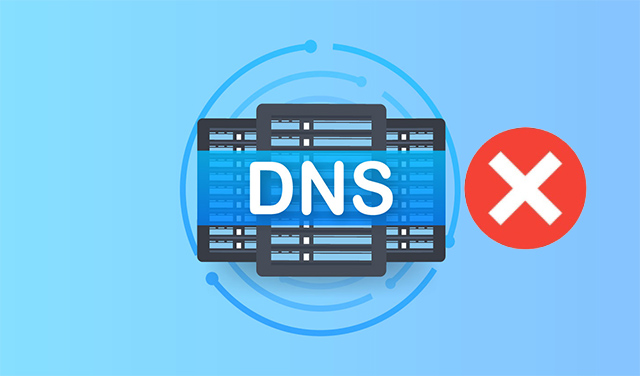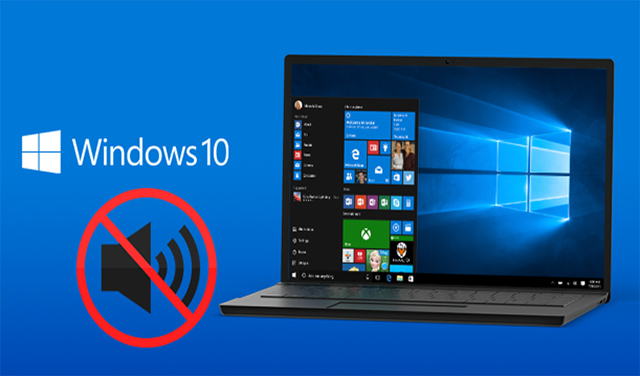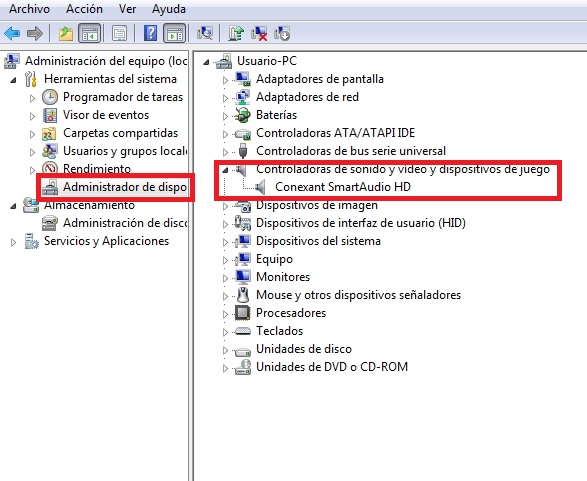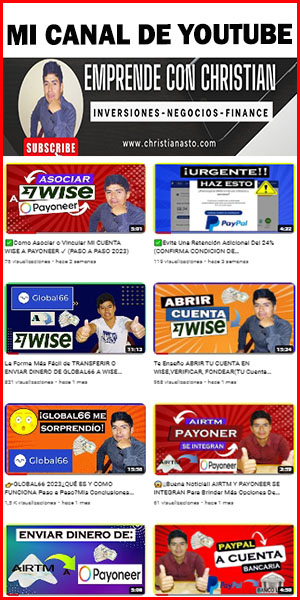¿Estoy conectado a la red wifi, pero sin embargo me pone que no hay acceso a internet cuando hay internet en otros dispositivos? ESTA PUEDE SER TU PREGUNTA. Hola amigos gracias por visitar mi sitio...

Windows 10 Última Actualización ISO【Original – 32 y 64 Bits】
Hola amigos(as) gracias por visitar el sitio web en este video vamos aprender como descargar Windows 10 en su última actualización de manera legal y original desde la página oficial de Microsoft, espero te ayude solo sigue todo el paso que te enseño en este video saludo.
Pasos Para Crear Medios De Instalación en Una Memoria Usb O Dvd
para crear medios de instalación en Una Memoria Usb O Dvd Sigue estos pasos:
ojo antes de descargar la herramienta asegúrate de contar con los siguientes elementos:
a) para realizar este proceso tienes que conectarte al Internet.
b) Suficiente espacio de almacenamiento disponible para guardar la descarga en un equipo, dispositivo USB o unidad externa.
c) Una unidad flash USB vacía con al menos 8GB de espacio o un DVD vacío y un grabador de DVDs) si quieres crear un disco.
d) Cuando grabes un DVD desde un archivo ISO, si se te indica que el archivo de imagen del disco es demasiado grande, tendrás que usar un disco DVD de doble capa.
Comprobaciones En El Equipo Para Instalar Windows 10

1.- Procesador (CPU) de 64 bits o 32 bits. Crearás una versión de 64 o de 32 bits de Windows 10. Para comprobar esta información en tu PC, vete a Información de PC en Configuración de PC o Sistema en el Panel de control, y busca Tipo de sistema.
2.- Requisitos del sistema. Comprueba que tu PC cumple con los requisitos del sistema para Windows 10.
3.. Idioma de Windows. Tendrás que elegir el mismo idioma cuando instales Windows 10.
4.. Edición de Windows. También deberás elegir la misma edición de Windows. Para comprobar qué edición tienes actualmente, vete a Información del equipo en Configuración de PC o Sistema en el Panel de control, y busca Edición de Windows. Windows 10 Enterprise no está disponible en la herramienta de creación de medios.
Uso De La Herramienta Para Crear Medios De Instalación
1.Haz clic en Descargar herramienta ahora y selecciona Ejecutar. Tienes que ser un administrador para ejecutar esta herramienta.
2. Si aceptas los Términos de licencia, selecciona Aceptar.
3. En la página ¿Qué quieres hacer?, selecciona Crear medios de instalación para otro PC y después haz clic en Siguiente.
4. Selecciona el idioma, la edición y la arquitectura (64 o 32 bits) de Windows 10
5. Selecciona qué medio quieres usar:
- Dispositivo de memoria USB. Conecta un dispositivo USB vacío con al menos 8GB de espacio libre. Ojo todos los contenidos del dispositivo de memoria serán eliminados.
- Archivo ISO. Guarda un archivo ISO en tu PC, que podrás usar para crear un DVD. Tras descargar el archivo podrás ir a la ubicación donde se haya guardado, o seleccionar Abrir grabadora de DVD, y seguir las instrucciones para grabar el archivo en un DVD.
6.Cuando se haya creado el medio de instalación, sigue las instrucciones que aparecen a continuación para usarlo.
7.Después de realizar el procedimiento de instalación de Windows 10, comprueba si tienes instalados todos los controladores de dispositivo necesarios. Para buscar ahora actualizaciones, selecciona el botón Inicio, ve a Configuración > Actualización y seguridad > Windows Update y, a continuación, selecciona Buscar actualizaciones.
✅✅✅ INGRESA AQUI O EN EL BANNER AQUI DEBAJO PARA DESCARGAR WINDOWS 10 ISO

Dale play al video para ver Como Descargar Windows 10
Bien Espero te aporte valor este post recuerda dejarme tu comentario y si crees que vale la pena, compártelo con tus amigos en las redes sociales como: twitter, Facebook e instagram, recuerda que el conocimiento es para todos.
Finalmente, te invito que visites mi canal de YouTube donde encontrarás cientos de tutoriales relacionados a los negocios online, tecnología, redes e internet, edición de videos y mucho más…Estoy seguro que uno de mis videos te será de utilidad, clic aquí para acceder
MAS TEMAS RELACIONADOS
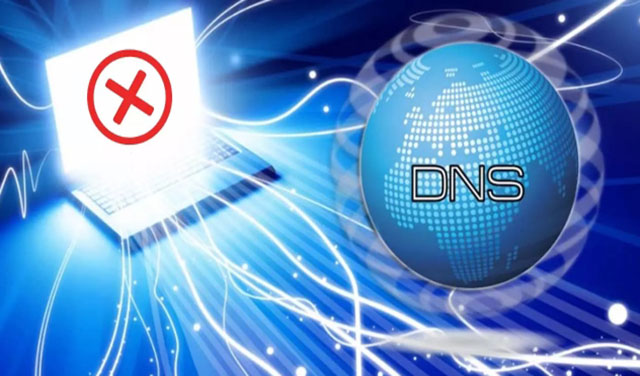
El Servidor DNS No Responde En Windows 11/10 y Otros Sistemas Operativos – Solución Definitiva
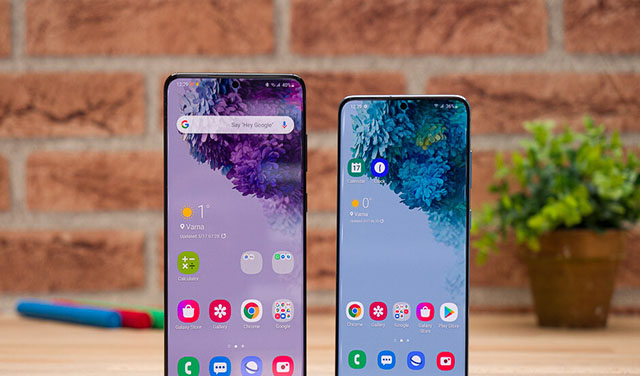
Samsung Galaxy S20 Plus UNBOXING + Caracteristicas 2022
Hola amigos(as) gracias por visitar mi sitio web en este video vamos hacer el review o unboxing de la nueva samsung galaxy s20 plus te voy a dar a conocer algunas funcionalidades y características...

ASUS TUF Gaming A15 FA506IV (Ryzen 7 4800H + RTX 2060) Unboxing
Hola amigos(as) gracias por visitar mi sitio web en este video vamos hacer el review o unboxing de una laptop asus tuf gaming a15 así que checa el video hasta la parte final. LAPTOP GAMING ASUS TUF...
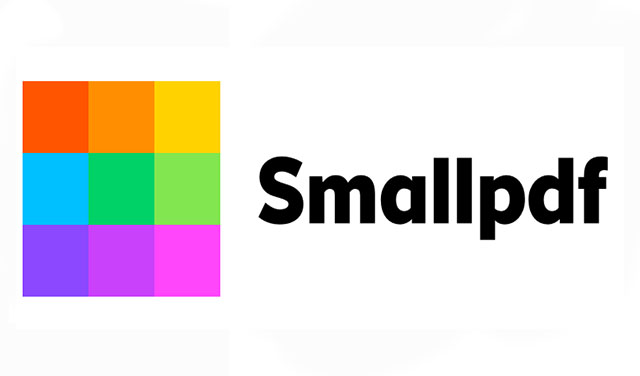
SMALLPDF: Edita, Convierte, Comprime PDFS Online De Forma Gratuita (Recomendado)
Hola amigos(as) gracias por visitar mi sitio web en este video te voy a revelar una plataforma que realmente nos va ayudar muchísimo a llevar acabo nuestros trabajos concernientes a pdfs así que...

Cómo Compartir Internet Por Bluetooth De Un Teléfono Celular A Otro Celular
Hola amigos gracias por visitar el sitio web en este video vamos aprender como pasar o compartir internet de un teléfono celular a otro celular paso a paso espero que este video te sea de mucha...

Cómo Proteger Un PDF Con Contraseña – Sin Programas
Hola amigo(a) emprendedor gracias por visitar el sitio web en este video te enseñare como proteger tus archivos pdf con contraseña paso a paso así que sigue los pasos de este video donde lo explico...