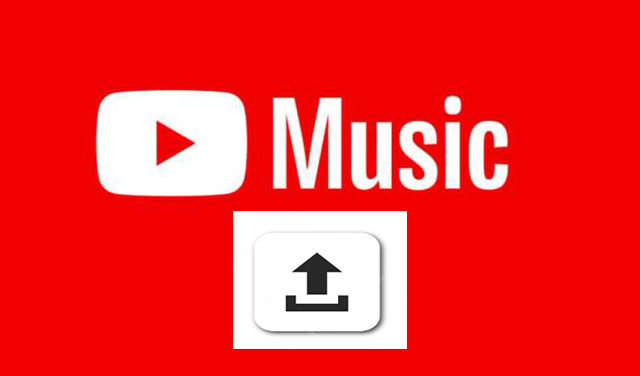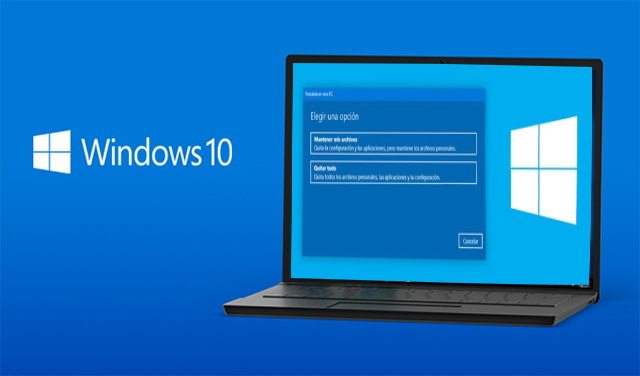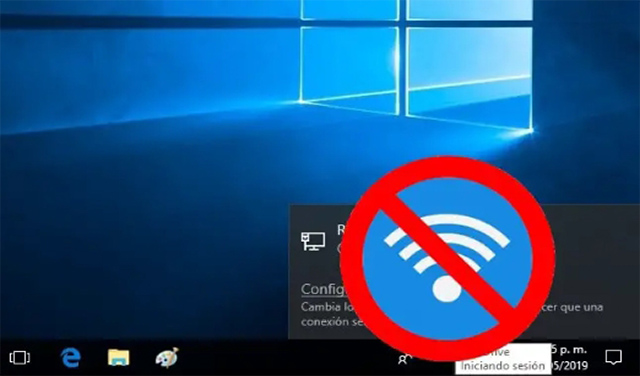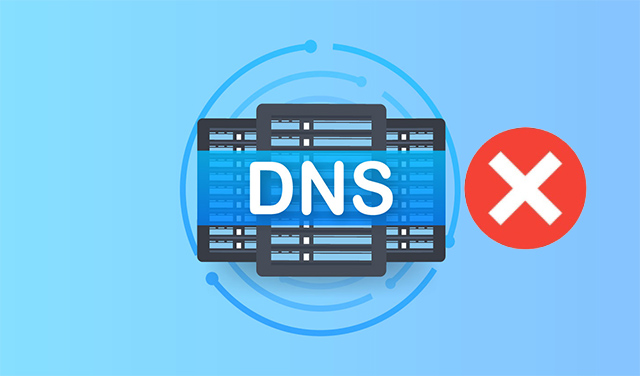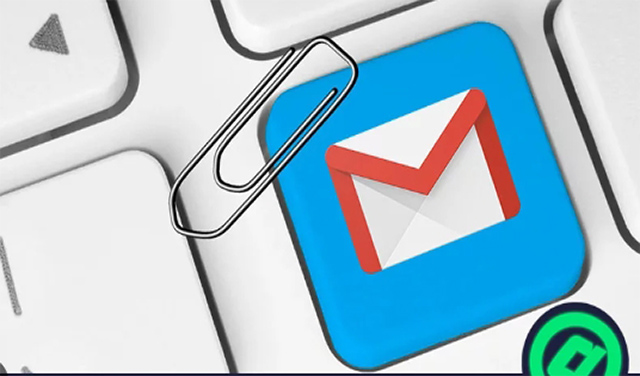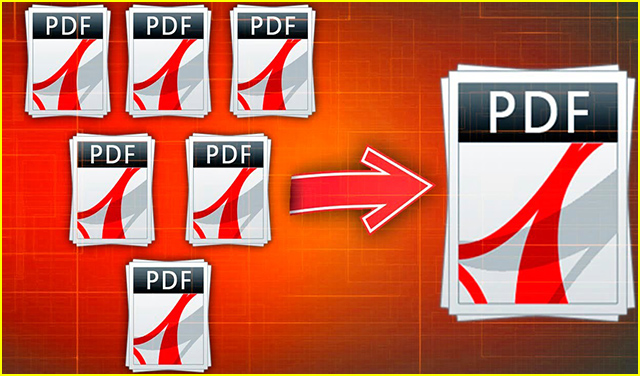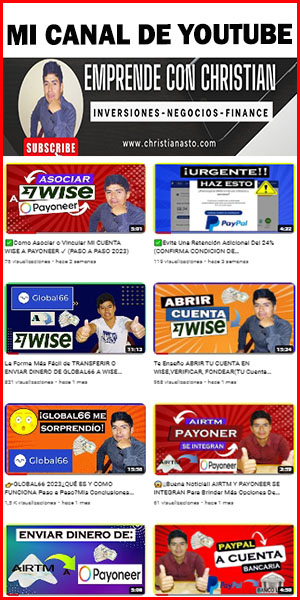Como Restaurar o Restablecer Windows 10 a Estado de Fabrica Muy Facil Hola amigos gracias por visitar el sitio web en este video te enseñare paso a paso como restaurar windows 10 a estado de fábrica así que checa el video. Muchos usuarios de Windows que presentamos...

Micrófono De Solapa Shure Motiv Mvl Review En Español – La Mejor
hola amigos(as) gracias por visitar mi sitio web en este video vamos hacer el análisis o review del micrófono lavalier Shure Motiv MVL, así que checa el video hasta la parte final.
bien amigos para que nuestros proyectos tenga éxito en el mundo audiovisual es menester considerar la calidad del audio y la calidad de imagen es decir 50% de la calidad del audio y 50 % de la calidad de imagen esto es muy fundamental a tomar en cuenta.
ahora bien, si estás buscando un micrófono lavalier o de corbata que entregue una calidad de audio profesional, sin duda te recomiendo el microfono lavalier Shure, este micrófono de corbata es la mejor que otros micrófonos lavalier te lo digo por experiencia propia.
Como Y Donde Usar El Micrófono Lavalier Shure
bien el micrófono lavalier shure es ideal para realizar grabaciones de entrevistas, reuniones, conferencias, grabar podcasts, vídeo blog, narración de vídeos para YouTube etc. como ves todo esto puedes hacer con el micrófono lavalier shure, recuerda que el audio es el 50% de tu producción audiovisual, así que no lo pases por alto.
Características Principales Del Micrófono Lavalier Shure Motiv MVL

1. Tiene un discreto diseño en color negro, tanto el cable como la pinza.
2. tiene un conector jack de 3,5 mm tipo TRRS válido para smartphones. Si quieres conectar el Shure a tu cámara DSLR necesitas «este adaptador» y si quieres más metros «este prolongador».
3. tiene paravientos de goma espuma incluido. muy ideal para grabar en exteriores la cual disminuye el ruido del viento considerablemente.
4. incluye funda de piel sintética para transportar.
5.Dispositivos compatibles, iOS, Android, Mac y pc
6. App propia para la grabación del audio con ajustes de ganancia y en formato .wav de alta calidad. Está disponible tanto para ANDROID y IOS lo puedes descargar desde Google Play Store.
Dónde Comprar El Micrófono Lavalier Shure Motiv MVL/A Al Mejor Precio
bueno yo personalmente compro mis productos en Amazon hasta la fecha nunca he tenido problemas con mis compras siempre han llegado hasta la puerta de mi casa así que por ese lado tienes mi mayor alta recomendación.
Aquí Debajo Puedes Encontrar el Microfono Lavalier Shure Motiv MVL/A al Mejor Precio:
Bien Espero te aporte valor este post recuerda dejarme tu comentario y si crees que vale la pena, compártelo con tus amigos en las redes sociales como: twitter, Facebook e instagram, recuerda que el conocimiento es para todos.
ENCUENTRA LOS MEJORES MICROFONOS LAVALIER O DE CORBATA EN SUS DIFERENTES MARCAS Y MODELOS DESDE AQUÍ O EN EL BANNER AQUI DEBAJO
DALE PLAY AL VIDEO PARA VER el review del Micrófono de solapa SHURE MOTIV MVL en español
Finalmente, te invito que visites mi canal de YouTube donde encontrarás cientos de tutoriales relacionados a los negocios online, tecnología, redes e internet, edición de videos y mucho más…Estoy seguro que uno de mis videos te será de utilidad, clic aquí para acceder