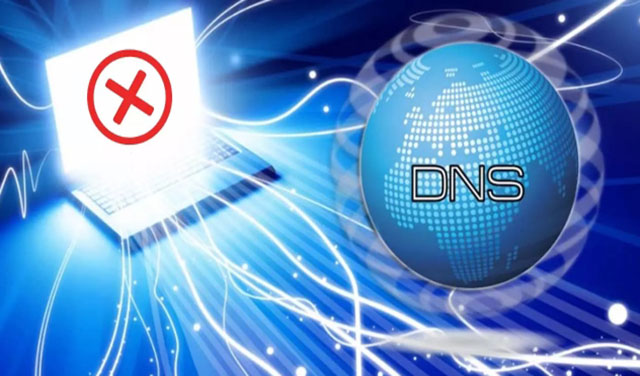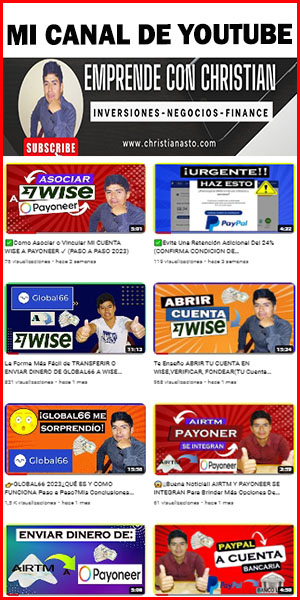¿Estás intentando instalar Microsoft Office y te aparece un mensaje de error? No te preocupes, este problema es más común de lo que crees, y en este artículo te explicaremos paso a paso cómo solucionarlo para que puedas completar la instalación sin complicaciones. 1....

Cómo Solucionar el Error de Instalación de Office 100% Efectiva
¿Estás intentando instalar Microsoft Office y te aparece un mensaje de error? No te preocupes, este problema es más común de lo que crees, y en este artículo te explicaremos paso a paso cómo solucionarlo para que puedas completar la instalación sin complicaciones.
1. Verifica tu conexión a Internet
Una de las causas más frecuentes de error en la instalación de Office es una conexión inestable o interrumpida. Asegúrate de tener una conexión a Internet estable antes de iniciar el proceso. Si es posible, usa una conexión por cable (Ethernet) para mayor fiabilidad.
2. Desinstala versiones anteriores de Office
Tener versiones antiguas o incompletamente desinstaladas puede generar conflictos. Para resolverlo:
- Ve a Panel de control > Programas > Programas y características.
- Busca cualquier versión de Office que esté instalada.
- Haz clic derecho y selecciona Desinstalar.
También puedes usar la herramienta oficial de desinstalación de Office de Microsoft para eliminar cualquier rastro restante. Solo ingresa AQUÍ
3. Ejecuta el instalador como administrador
A veces, los permisos del sistema impiden una instalación correcta. Intenta lo siguiente:
- Haz clic derecho sobre el instalador de Office.
- Selecciona Ejecutar como administrador.
Esto le dará al instalador los permisos necesarios para modificar archivos del sistema.
4. Libera espacio en el disco duro
Asegúrate de tener suficiente espacio en tu disco para instalar Office. Microsoft recomienda al menos 4 GB libres. Puedes liberar espacio eliminando archivos temporales o usando la herramienta de Liberador de espacio en disco.
5. Desactiva el antivirus temporalmente
Algunos antivirus pueden bloquear procesos durante la instalación. Desactívalo temporalmente mientras instalas Office y vuelve a activarlo después de terminar.
Nota: Asegúrate de descargar Office solo desde fuentes oficiales, como tu cuenta de Microsoft o el sitio web de Office, para evitar riesgos de seguridad.
6. Comprueba el código de error específico
Si se muestra un código de error (como 0-1018, 30015-11, etc.), búscalo en el sitio de soporte de Microsoft. Cada código indica un problema particular, y Microsoft suele tener soluciones específicas para cada uno.
NOTA: Descarga el siguiente archivo desde AQUÍ
Conclusión
Resolver errores en la instalación de Office puede parecer frustrante, pero con estos pasos es muy probable que consigas solucionarlo rápidamente. Si después de seguir todos los pasos sigues teniendo problemas, considera contactar al soporte técnico de Microsoft para asistencia personalizada.
¿Te fue útil esta guía? ¡Compártela con otros que también estén teniendo este problema!
MAS VIDEOS RELACIONADOS:

Cómo Solucionar el Error de Instalación de Office 100% Efectiva

Como Instalar Microsoft Office Gratis Para Siempre 100% Legal
Hoy les traigo una guía completa sobre cómo instalar Microsoft Office de forma gratuita lo mejor legal y segura desde la página oficial de microsoft. Si estás buscando una solución para tus necesidades de productividad solo sigue estos sencillos pasos. Paso 1:...

como instalar office 2024 gratis 100% legal De la Pagina OFICIAL de Microsoft
Hoy les traigo una guía completa sobre cómo instalar Microsoft Office 2024 de forma gratuita, legal y segura asi mismo vamos proceder a activar de forma permanente. Si estás buscando una solución para tus necesidades de productividad solo sigue estos pasos. Paso 1:...