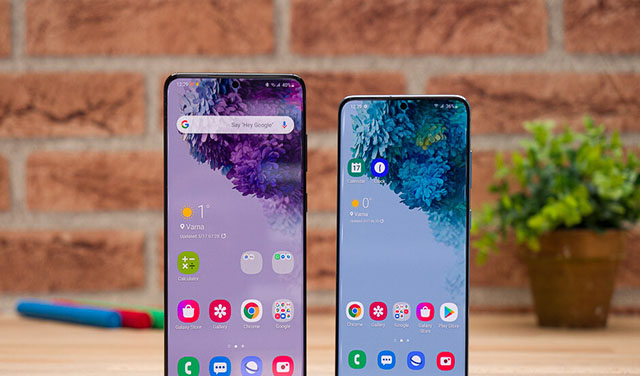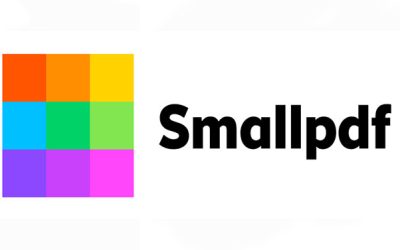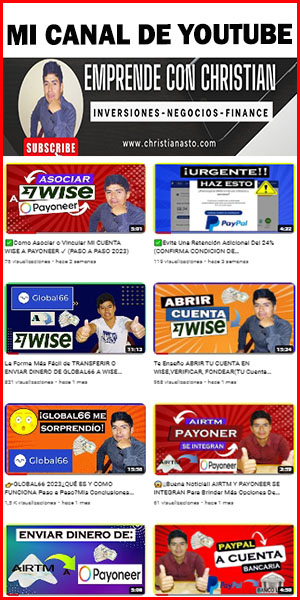¿Estás intentando instalar Microsoft Office y te aparece un mensaje de error? No te preocupes, este problema es más común de lo que crees, y en este artículo te explicaremos paso a paso cómo solucionarlo para que puedas completar la instalación sin complicaciones. 1....
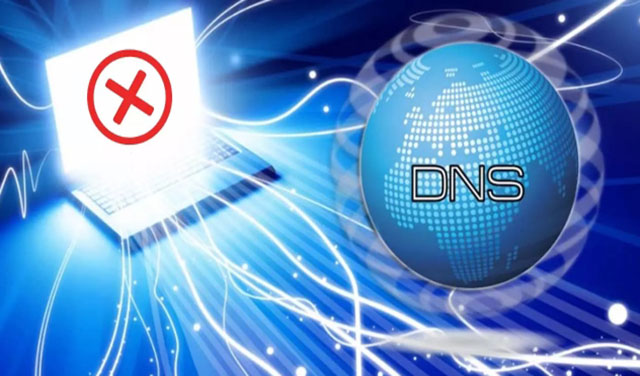
El Servidor DNS No Responde En Windows 11/10 y Otros Sistemas Operativos – Solución Definitiva
¿Estoy conectado a la red wifi, pero sin embargo me pone que no hay acceso a internet cuando hay internet en otros dispositivos? ESTA PUEDE SER TU PREGUNTA.
Hola amigos gracias por visitar mi sitio web en este video les voy a enseñar cómo solucionar problemas DNS no responde en Windows 11/10 y los demás sistemas operativos, muchas veces nos ha pasado este inconveniente cuando queremos acceder a una página nos presentamos con este problema de los DNS, así que no te preocupes aquí está la solución sigue los pasos del video.
Básicamente, los errores se presentan por fallas en el caché DNS o los controladores del dispositivo se encuentran desactualizados o no son compatibles con el sistema operativo.
Para corregir este incidente realiza los siguientes pasos:

1) Actualización De Controladores
Para la actualización o instalación de controladores, ingresa a la página del fabricante del equipo, en la sección «Descarga de controladores y software», digita el modelo de tu equipo, desde allí realiza la descarga e instalación de los controladores más recientes.
2) Restablecimiento de la Red
Seleccionamos el botón Inicio y después Configuración > Red e Internet > Estado > Restablecimiento de red. En la pantalla Restablecimiento de red, seleccionamos Restablecer ahora > Sí para confirmar. Luego esperamos a que se reinicie el equipo y vea si esto corrige el problema.
3) Liberación De Caché De DNS Y Restablecimiento De Sockets De Conexión
Los DNS y sockets de conexión, son los que permiten una navegación correcta estableciendo parámetros entre los dispositivos. Para liberarlos y restablecerlos realiza estos simples pasos:
nos vamos a la barra de búsqueda y allí escribimos CMD con clic derecho ejecutar como administrador, luego realiza la ejecución de los siguientes comandos ordenadamente:
1. netsh int ip reset c:resetlog.txt
2. netsh winsock reset
3. ipconfig /flushdns
finalmente Exit para salir Y reinicia tu pc o laptop el problema estará solucionado.
4. Centro de Redes y Recursos Compartidos
Ahora vamos por la última alternativa, nos vamos al inicio a la barra de búsqueda allí escribimos “panel de control” entramos > abrimos “redes e internet” entramos a “centro de redes y recursos compartidos” clicamos en “adaptador de red” en la parte inferior nos vamos a sus propiedades una vez ingresado allí buscamos donde dice “protocolo de internet versión 4 tcp” en la parte inferior clic en propiedades estando dentro de propiedades seleccionamos donde dice “usar las siguientes direcciones de servidor dns” en servidor dns preferido colocamos 8.8.8.8 y en el servidor dns alternativo colocamos 8.8.4.4 presionamos aceptar cerramos todas la ventanas y listo ya estará solucionado el problema con la conexión a internet en Windows 11 o Windows 10 a no te olvides reiniciar tu pc o laptop.
Dale play al video para ver Como Solucionar El Servidor DNS No Responde
Bien Espero te aporte valor este post recuerda dejarme tu comentario y si crees que vale la pena, compártelo con tus amigos en las redes sociales como: twitter, Facebook e instagram, recuerda que el conocimiento es para todos. Finalmente, te invito que visites mi canal de YouTube donde encontrarás cientos de tutoriales relacionados a los negocios online, tecnología, redes e internet, edición de videos y mucho más…Estoy seguro que uno de mis videos te será de utilidad, clic aquí para acceder
MAS TEMAS RELACIONADOS
Cómo Solucionar el Error de Instalación de Office 100% Efectiva
Como Instalar Microsoft Office Gratis Para Siempre 100% Legal
Hoy les traigo una guía completa sobre cómo instalar Microsoft Office de forma gratuita lo mejor legal y segura desde la página oficial de microsoft. Si estás buscando una solución para tus necesidades de productividad solo sigue estos sencillos pasos. Paso 1:...
como instalar office 2024 gratis 100% legal De la Pagina OFICIAL de Microsoft
Hoy les traigo una guía completa sobre cómo instalar Microsoft Office 2024 de forma gratuita, legal y segura asi mismo vamos proceder a activar de forma permanente. Si estás buscando una solución para tus necesidades de productividad solo sigue estos pasos. Paso 1:...
Como Solucionar Problemas De WIFI EN WINDOWS 11/10 y Otros Sistemas Operativos(Reparar CONEXIÓN WIFI SOLUCIÓN DEFINITIVA)
Gracias por visitar mi sitio web, en este video te voy enseñar cómo solucionar problemas de wifi en Windows 11/10 y otros sistemas operativos, así que checa el video hasta la parte final. Hoy en día el internet es una de las necesidades básicas, prácticamente ya...
Cómo activar el Bluetooth en Windows 11/10/ y Otros Sistemas Operativos(Icono de Bluetooth No Aparece)
En este video vamos aprender como activar o habilitar el bluetooth en Windows 11/10/8/7, así que checa el video hasta la parte final. A continuación vamos a realizar desde sus configuraciones de Windows, lo vamos hacer paso a paso. Pulsamos sobre el botón de inicio,...
El Servidor DNS No Responde En Windows 11/10 y Otros Sistemas Operativos – Solución Definitiva
¿Estoy conectado a la red wifi, pero sin embargo me pone que no hay acceso a internet cuando hay internet en otros dispositivos? ESTA PUEDE SER TU PREGUNTA. Hola amigos gracias por visitar mi sitio web en este video les voy a enseñar cómo solucionar problemas DNS no...