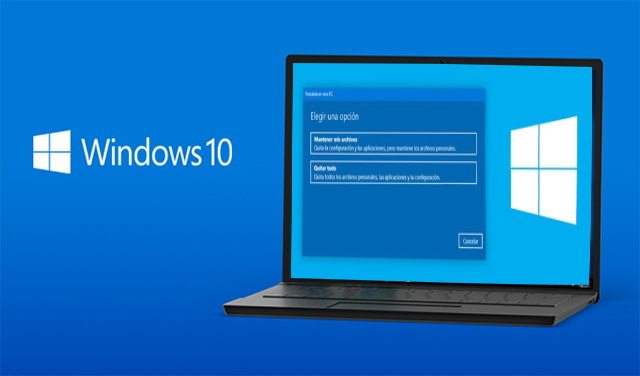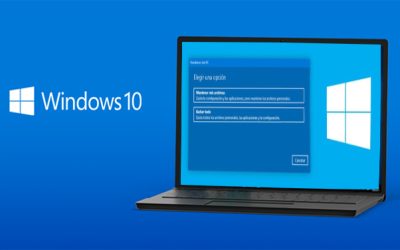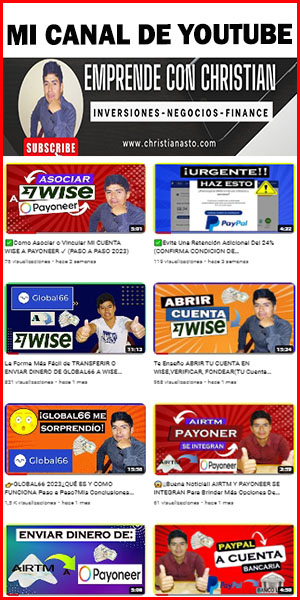Hola amigos gracias por visitar mi sitio web en este post te voy a dar a conocer las 5 mejores laptops o portátiles de 2020, para que puedas realizar tus proyectos y puedas sacarle el máximo provecho a tu ordenador o laptop. Esta es nuestra selección de los últimos...

Top 5 de Los Mejores Portátiles Para Trabajar – Calidad y Precio
Hola amigos gracias por visitar mi sitio web en este post te voy a dar a conocer las 5 mejores laptops o portátiles de 2020, para que puedas realizar tus proyectos y puedas sacarle el máximo provecho a tu ordenador o laptop.
Esta es nuestra selección de los últimos modelos y de las mejores marcas en la que vamos a ayudarte a encontrar de entre los mejores portátiles de 2020 el que mejor se adapte a ti según tus preferencias, necesidades y obviamente según a tu bolsillo.
Recuerda editar vídeos, editar fotos, crear presentaciones, emitir facturas, crear presupuestos, redactar informes, enviar y recibir correos etc., pueden ser muy tediosos si no cuentas con un ordenador o portátil decente, y que vaya lento a la hora de realizar las tareas profesionales que realizamos, es por ello es muy menester tomar en cuenta cual es realmente una laptop o portátil que debes de elegir a la hora de realizar tu compra.
Por ello hemos seleccionado de forma más exhaustiva en cuanto a calidad de los componentes, como: memoria Ram, Disco duro, procesador, tarjeta gráfica etc… con mayor precisión.
¡¡¡IMPORTANTE!!! hemos buscado como siempre el mejor precio dentro del mejor sitio donde comprar con total garantía para que estés siempre cubierto. Para nosotros esto es lo más importante, ante todo.
A continuación, te voy a dar a conocer las cinco mejores laptops o portátiles de GAMA ALTA la cual estoy seguro que te será de mucha utilidad.
1.- Apple MacBook Pro
2.- ASUS ZENBOOK Pro
3.- ASUS ZenBook 14
4.- Lenovo Yoga 730 2 en 1
5.- HP ProBook 440
A continuación, te voy a dar a conocer las cinco mejores laptops o portátiles de GAMA MEDIA la cual estoy seguro que te será de mucha utilidad.
1.- Ordenador portátil Acer SP314-53N-77AJ
2.- ASUS S510UN-EH76 VivoBook S 15.6″
3.- Notebook portátil DELL XPS 13 9350 Premium Flagship
4.- Laptop HP High Performance Probook 14″ Business
5.- Apple MacBook Air
Bien Espero te aporte valor este pequeño información recuerda dejarme tu comentario y si crees que vale la pena, compártelo con tus amigos en las redes sociales como: twitter, Facebook e instagram, recuerda que el conocimiento es para todos.
Finalmente, te invito que visites mi canal de YouTube donde encontrarás cientos de tutoriales relacionados a los negocios online, tecnología, redes e internet, edición de videos y mucho más…Estoy seguro que uno de mis videos te será de utilidad, clic aquí para acceder