No se encontraron resultados
La página solicitada no pudo encontrarse. Trate de perfeccionar su búsqueda o utilice la navegación para localizar la entrada.
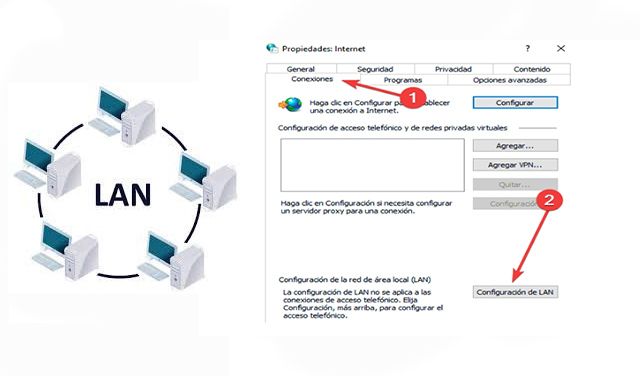
Hola amigos sean todos bienvenidos al sitio web, en este vídeo vamos aprender como solucionar la configuración LAN desactivada en proxy solo sigue los pasos del video.
Muchos de los usuarios del Internet presentan problemas con la configuración LAN, si esto es tu caso entonces es muy probable la falta de configuración en la red o actualización en el controlador.
Pero antes de ello es menester verificar si la conexión se presenta en dispositivos alternos. En caso de que el incidente solo se presente en el equipo mencionado, realiza los siguientes pasos:
1.- Descarga y ejecuta la herramienta, para buscar y corregir problemas con las conexiones inalámbricas y otros adaptadores de red haciendo clic AQUI
2.- Restablece la conexión de red, en el buscador escribe la palabra CMD, haz clic derecho sobre símbolo de sistemay selecciona Ejecutar como administrador, luego ingresa los siguientes comandos en orden y cada uno, seguidos de la tecla Enter:
Ipconfig /flushdns
netsh advfirewall reset
netsh winsock reset
netsh int ip reset c:resetlog.txt
netsh winhttp reset proxy

Finalmente, te invito que visites mi canal de YouTube donde encontrarás cientos de tutoriales relacionados a los negocios online, tecnología, redes e internet, edición de videos y mucho más…Estoy seguro que uno de mis videos te será de utilidad, clic aquí para acceder
La página solicitada no pudo encontrarse. Trate de perfeccionar su búsqueda o utilice la navegación para localizar la entrada.

Hola amigos gracias por visitar mi sitio web en este video te enseñare como realmente puedes compartir internet o wi-fi desde tu teléfono celular Android a otro celular, tableta, laptop u ordenador espero que te sea de mucha ayuda.
Aplica estos 7 pasos para su configuración
EL PROCESO ES LO SIGUIENTE:
1.- ingresas a ajustes o configuración en tu teléfono celular como puedes ver aquí en la imagen:
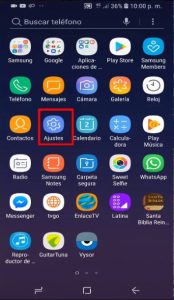
2.- luego te vas a conexiones como puedes ver aquí en la imagen:

3.- te vas a la opción donde dice mobile y hotspot y anclaje de red o puede que te aparezca con otro nombre dependiendo del modelo de tu celular con el nombre de anclaje de red o zona portátil o zona wifi portátil puedes ver aquí en la imagen:
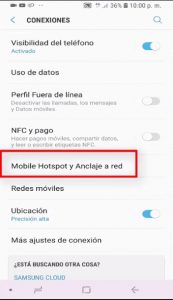
4.- ingresas a mobile y hotspot para habilitar como puedes ver aquí en la imagen:
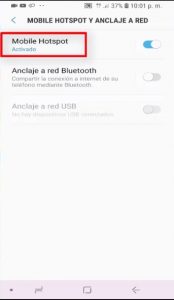
5.- para configurar y generar un nombre a la red wifi ingresas a la parte superior derecha a esos 3 puntos y seleccionas la opción de configurar mobile hostpot como puedes ver aquí en la imagen:
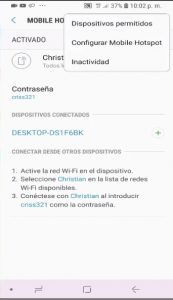
6.- aquí creas un nombre a la red wifi y una contraseña como puedes ver aquí en la imagen:
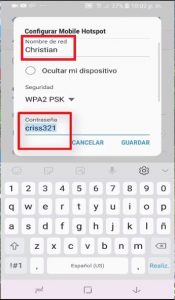
7.- finalmente le das en guardar como puedes ver aquí en la imagen:
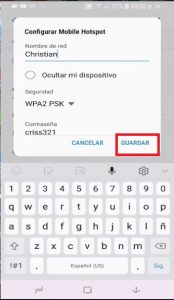
Bien Espero te aporte valor este video recuerda dejarme tu comentario y si crees que vale la pena, compártelo con tus amigos en las redes sociales. Finalmente, te invito que visites mi canal de YouTube donde encontrarás cientos de tutoriales relacionados al marketing online, tecnología y temas educativos, clic aquí para acceder
La página solicitada no pudo encontrarse. Trate de perfeccionar su búsqueda o utilice la navegación para localizar la entrada.
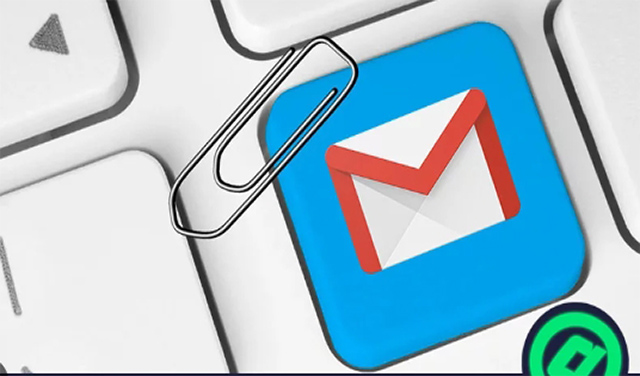
Cuantas veces has deseado enviar archivos pesados por Gmail a un amigo, familiar etc. pero no sabías como hacerlo, no te preocupes aquí te traigo una solución en este video te enseñare como enviar archivos pesados por gmail metodo recomendado 2019, de esa forma no tendrás límites al momento de enviar archivos por medio de Gmail.
Como te habrás dado cuenta Gmail nos permite enviar archivos con un máximo de 25MB superior a esto pues ya no nos permite enviar archivos adjuntos como puede ser documentos, audios, fotos, videos etc.
Pero afortunadamente hay una alternativa de solución para enviar archivos que pesen más de 25MB; puedes enviar archivos de hasta 10GB, de esa forma ya no tendrás limitaciones. A continuación, te explicaré cómo realizar este procedimiento solo sigue los pasos del video donde explico paso a paso como puedes enviar archivos pesados.
Como sabrán Gmail es una de las plataformas que google nos ofrece para sacarle el máximo partido, Gmail tiene muchas ventajas que muchas veces los usuarios no lo utilizamos simpe y llanamente por falta de desconociendo o falta de interés.
1.- vinculación directa a Google Calendar y a la app Tareas, para mejorar la productividad desde nuestra bandeja de entrada. Y a la función Keep para añadir notas al margen, que no hacen parte del correo y son solo visibles para ti.
2.- Las cosas nuevas que hace podemos destacar el botón «snooze» de posponer un correo para que vuelve a llegar a nuestra bandeja en otro momento.
3.- De igual forma se puede acceder más fácilmente a los archivos adjuntos a un mensaje de correo o a una línea de conversación con múltiples correos, a veces con previsualización sin necesidad de abrir el correo.
4.- La otra ventaja es la de alertas y recordatorios para que correos importantes no se queden sin responder.
5.- la asistencia para sugerirnos a qué boletines, newsletters y listas de correo de ofertas deberíamos des-suscribirnos de manera voluntaria.
6.- la opción de respuestas rápidas prediseñadas para ahorrar tiempo en conversaciones.
7.- Asi mismo alertas de seguridad de correos de procedencia sospechosa, para prevenir el phishing.
Bien Espero te aporte valor este post recuerda dejarme tu comentario y si crees que vale la pena, compártelo con tus amigos en las redes sociales como: twitter, Facebook e instagram, recuerda que el conocimiento es para todos.
Finalmente, te invito que visites mi canal de YouTube donde encontrarás cientos de tutoriales relacionados a los negocios online, tecnología, redes e internet, edición de videos y mucho más…Estoy seguro que uno de mis videos te será de utilidad, clic aquí para acceder
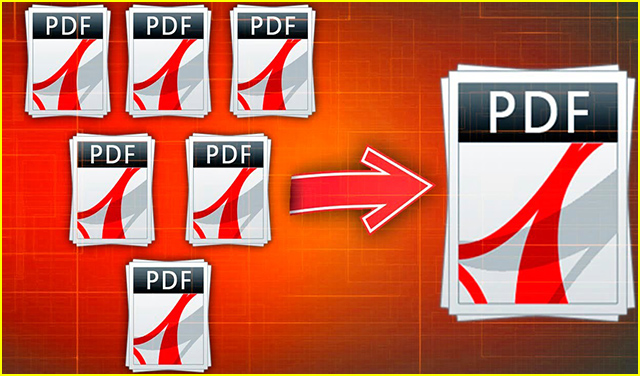
Hola amigo emprendedor gracias por visitar mi sitio web, en este video te voy a enseñar como unir varios archivos pdf en uno solo, si tú eres un estudiante y no sabes cómo unir varios archivos pdf en uno solo yo creo que este video es apropiado para ti, espero que realmente este video te sea de utilidad.
Para llevar a cabo este trabajo te voy a mostrar un sitio web donde realmente nos facilita el trabajo, me refiero a ilovepdf.com este es un sitio donde podemos no solamente unir archivos pdf en uno solo sino también podemos convertir jpg a pdf, Word a pdf, powerpoint a pdf, Excel a pdf y mucho más… así que ingresa a dicha plataforma
y descubre por ti mismo para llevar acabo tu trabajo saludos.
Bien Espero te aporte valor este video recuerda dejarme tu comentario y si crees que vale la pena, compártelo con tus amigos en las redes sociales como: twitter, Facebooke instagram, recuerda que el conocimiento es para todos.
Finalmente, te invito que visites mi canal de YouTube donde encontrarás cientos de tutoriales relacionados a los negocios online, tecnología, redes e internet, edición de videos y mucho más…Estoy seguro que uno de mis videos te será de utilidad, clic aquí para acceder

Hola amigo emprendedor gracias por visitar mi sitio web en este post te revelare la forma de cómo puedes ampliar la señal wifi en tu domicilio espero que esta información te sea de utilidad.
Para ampliar la señal wifi en nuestra casa la alternativa es comprar un Access point o punto de acceso. Pero determinar dónde colocarlo o configurarlo no es una tarea a la que quieran enfrentarse muchos usuarios. Por ello los repetidores comerciales están mejorando tanto la interfaz de configuración como las ayudas visuales para facilitarnos detectar dónde nos funciona mejor. El modelo D-Link DAP-1620 incluye unos LEDs que nos indican de forma visual dónde hay mejor cobertura.
Aquí te presento a D-Link DAP-1620 este es un repetidor o punto de acceso de hasta 1200 Mbps

El nuevo D-Link DAP-1620 tiene especificación WiFi ac y es capaz de alcanzar los 1200 Mbps usando la doble banda de 2.4 y 5 GHZ. Podemos darle un doble uso:
-como repetidor de la señal de nuestro router o
– como punto de acceso extra. En el segundo caso solo debemos conectar a su puerto Ethernet el cable desde el router.
El verdadero potencial de este EQUIPO está en modo repetidor. Una vez conectado a un enchufe, el indicar LED nos da idea de cómo es la cobertura de la red que queremos amplificar en todo momento. Cuando hayamos decidido con esa ayuda visual el lugar óptimo para el repetidor, usaríamos el botón WPS para sincronizarlo con el router
Se que te estas preguntando como o donde puedo adquirir este Access pont, bien el amplificador Wi-Fi DAP-1620 y se puede comprar con un precio de 75$, pero en Amazon lo encuentras a un precio super módico de 59.95$

Hola amigos gracias por visitar el sitio web en este video te enseñare paso a paso como restaurar windows 10 a estado de fábrica así que checa el video.
Muchos usuarios de Windows que presentamos cualquier tipo de problemas con nuestro ordenador la solución es simple y llanamente formatear nuestro equipo y reinstalar el sistema operativo. Claro está con realizar este proceso él problema se soluciona, pero te tengo otra buena noticia, que el mismo Microsoft decidió básicamente incluir la función dentro de Windows 10.
La opción de restablecer el equipo en Windows 10 puede ayudarte a resolver muchos problemas que presentas en tu equipo o laptop regresando Windows a su estado original, como recién instalado, y lo mejor de todo es que también cuentas con la posibilidad de hacerlo y conservando tus archivos si en caso lo deseas o simplemente elegir la opción de quitar todo.
Bien Espero te aporte valor este video recuerda dejarme tu comentario y si crees que vale la pena, compártelo con tus amigos en las redes sociales.
Finalmente, te invito que visites mi canal de YouTube donde encontrarás cientos de tutoriales relacionados al marketing online, tecnología y temas educativos, clic aquí para acceder
La página solicitada no pudo encontrarse. Trate de perfeccionar su búsqueda o utilice la navegación para localizar la entrada.