No se encontraron resultados
La página solicitada no pudo encontrarse. Trate de perfeccionar su búsqueda o utilice la navegación para localizar la entrada.

¿Eres de las personas que te gusta la tecnología y deseas conocer cuál es la gama media de Samsung con respecto a los teléfonos celulares? Si tu respuesta es afirmativa entonces este video es apropiado para ti.
Hola que tal sean todos bienvenidos a este nuevo video tutorial en este video haremos el review o unboxing del celular Samsung Galaxy A8 2018 espero que realmente este video les sea de ayuda.
El Samsung Galaxy A8 [2018] es el primer teléfono celular de la gama media de la compañía de Samsung, que incorpora una cámara frontal doble con desenfoque y una pantalla SuperAMOLED.
Samsung ha renovado la gama media de dispositivos en este año 2018 con dos nuevas versiones de los Galaxy A8 y A8 Plus, dos teléfonos celulares que han evolucionado hasta el punto de lucir un diseño muy superior a los demás dispositivos que pertenecen a este segmento. Hoy hablaremos netamente del
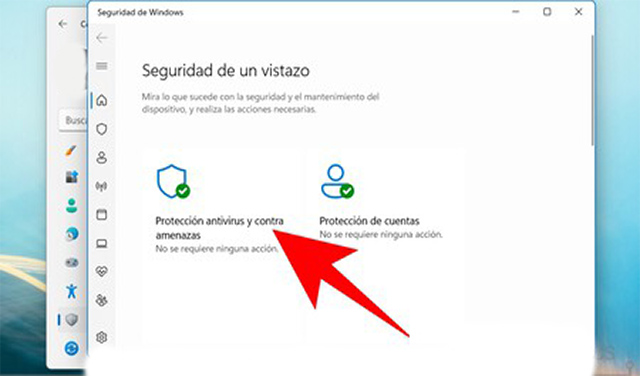
Como Activar y Desactivar Windows Defender en Windows 10 esta puede ser tus dudas en este video te voy a enseñar como realmente puedes activar Windows defender en Windows 10 lo vamos hacer de manera súper fácil y sencillo así que solo ve el video hasta el final para que puedas aprender como activar y desactivar Windows defender.
Todos los usuarios de windows 10 es menester saber cual es su función especifico que cumple windows defender de esa forma usar correctamente las herramientas del mismo.
Antes de proceder primeramente definamos que es en realidad windows defender se que algunos ya saben cual es la función especifico que tiene este programa pero para muchos aun todavía no les es muy clara el concepto del mismo continuación daremos la definición concisa de lo que es windows defender.
Windows Defender, anteriormente conocido como Microsoft AntiSpyware, es un programa de seguridad cuya finalidad es prevenir, quitar y poner en cuarentena software espía en Microsoft Windows. Es incluido y activado por defecto en Windows Vista y Windows 7; en Windows 8 y Windows 10 básicamente este es la definición que se le puede dar a windows defender; bien una vez que ya tenemos en mente el concepto, creo que ya no hay excusa alguna para aprovechar al máximo su funcionalidad del mismo.
Bien Espero te aporte valor este post recuerda dejarme tu comentario y si crees que vale la pena, compártelo con tus amigos en las redes sociales como: twitter, Facebook e instagram, recuerda que el conocimiento es para todos.
Finalmente, te invito que visites mi canal de YouTube donde encontrarás cientos de tutoriales relacionados a los negocios online, tecnología, redes e internet, edición de videos y mucho más…Estoy seguro que uno de mis videos te será de utilidad, clic aquí para acceder
La página solicitada no pudo encontrarse. Trate de perfeccionar su búsqueda o utilice la navegación para localizar la entrada.
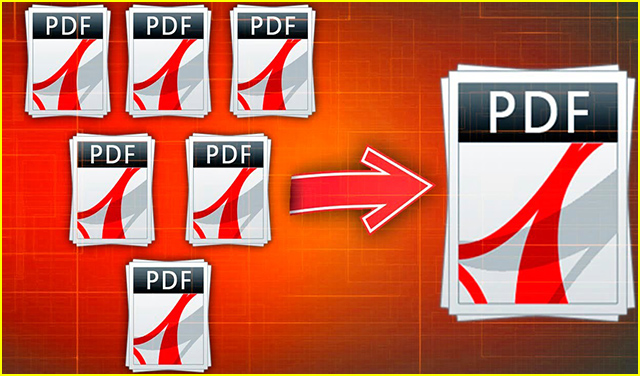
Hola amigo emprendedor gracias por visitar mi sitio web, en este video te voy a enseñar como unir varios archivos pdf en uno solo, si tú eres un estudiante y no sabes cómo unir varios archivos pdf en uno solo yo creo que este video es apropiado para ti, espero que realmente este video te sea de utilidad.
Para llevar a cabo este trabajo te voy a mostrar un sitio web donde realmente nos facilita el trabajo, me refiero a ilovepdf.com este es un sitio donde podemos no solamente unir archivos pdf en uno solo sino también podemos convertir jpg a pdf, Word a pdf, powerpoint a pdf, Excel a pdf y mucho más… así que ingresa a dicha plataforma
y descubre por ti mismo para llevar acabo tu trabajo saludos.
Bien Espero te aporte valor este video recuerda dejarme tu comentario y si crees que vale la pena, compártelo con tus amigos en las redes sociales como: twitter, Facebooke instagram, recuerda que el conocimiento es para todos.
Finalmente, te invito que visites mi canal de YouTube donde encontrarás cientos de tutoriales relacionados a los negocios online, tecnología, redes e internet, edición de videos y mucho más…Estoy seguro que uno de mis videos te será de utilidad, clic aquí para acceder
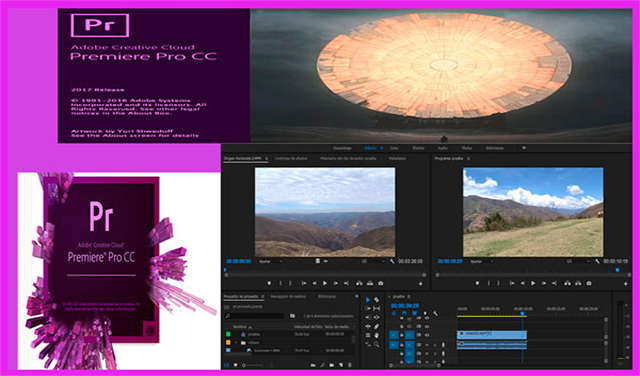
Hola amigo emprendedor gracias por visitar mi sitio web bienvenidos al curso de adobe premiere pro cc 2017, adobe premiere pro cc es una de las herramientas que está orientado para la edición de videos profesionales, adobe premiere pro cc es muy usado por muchos vloggers, YouTubers y personas que les apasiona el mundo de edición de videos, con adobe premiere pro cc podemos realizar videos desde ediciones básicas hasta efectos avanzados.
Este curso está dirigido a todas las personas que, sin ningún conocimiento del programa Adobe Premiere procc, quieran aprender a utilizar esta herramienta para edición de vídeo digital, personas que necesiten editar vídeos para presentaciones, vídeos promocional, vídeos corporativos o institucionales, pequeños emprendedores que quieren mercadear su marca en redes sociales o pagina web y también para personas aficionadas al mundo de la producción audiovisual que quieran hacer sus propios montajes de vídeos digitales.
Bien Espero te aporte valor este curso recuerda dejarme tu comentario y si crees que vale la pena, compártelo con tus amigos en las redes sociales.
Finalmente, te invito que visites mi canal de YouTube donde encontrarás cientos de tutoriales relacionados al marketing online, tecnología y temas educativos, clic aquí para acceder
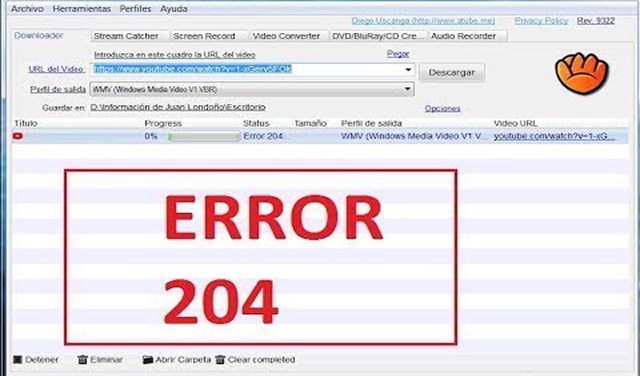
Hola amigo emprendedor gracias por visitar mi sitio web en este video te enseñare como solucionar el error 204 de atube cátcher así que te invito que veas este video hasta la parte final para ver cómo solucionar el error 204 de atube cátcher.
Últimamente ha surgido un nuevo error en aTube Catcher que está impidiendo descargar vídeos de youtube a todos los usuarios. Se trata de un error 204 cada vez cunado pretendemos descargar videos de youtube nos sale el error 204, haciendo así que el programa se convierta en inútil.
Después de hacer un estudio a fondo se ha determinado que se trata de un error de Youtube y no del propio programa. Esto no significa en sí que Youtube haya hecho algo mal, ya que ellos no diseñan sus actualizaciones pensando en los softwares para descarga de vídeos. Lo que ha pasado es que han cambiado ciertos detalles en Youtube que han inutilizado cierta función que usaba aTube Catcher, haciendo surgir este error.
Con unas horas de trabajo han encontrado la solución a aTube Catcher error 204 y han lanzado una pequeña actualización. El error 204 debería desaparecer por completo una vez hayas instalado esta actualización, para luego descargar cualquier vídeo sin ningún problema.
1. Abre aTube Catcher.
2. En el menú de arriba, dirígete a “ayuda”.
3. Dentro de este sub-menú de “ayuda” debes seleccionar “descargar y reinstalar aTube Catcher“
4. Espera a que se complete el proceso.
Una vez realizado este proceso el problema causado por el error 204 será solucionado y podrás volver a descargar cualquier vídeo con toda normalidad.
Bien Espero te aporte valor este post recuerda dejarme tu comentario y si crees que vale la pena, compártelo con tus amigos en las redes sociales.
Finalmente, te invito que visites mi canal de YouTube donde encontrarás cientos de tutoriales relacionados al marketing online, tecnología y temas educativos, clic aquí para acceder
La página solicitada no pudo encontrarse. Trate de perfeccionar su búsqueda o utilice la navegación para localizar la entrada.

Hola amigo emprendedor gracias por visitar mi sitio web en este post te revelare la forma de cómo puedes ampliar la señal wifi en tu domicilio espero que esta información te sea de utilidad.
Para ampliar la señal wifi en nuestra casa la alternativa es comprar un Access point o punto de acceso. Pero determinar dónde colocarlo o configurarlo no es una tarea a la que quieran enfrentarse muchos usuarios. Por ello los repetidores comerciales están mejorando tanto la interfaz de configuración como las ayudas visuales para facilitarnos detectar dónde nos funciona mejor. El modelo D-Link DAP-1620 incluye unos LEDs que nos indican de forma visual dónde hay mejor cobertura.
Aquí te presento a D-Link DAP-1620 este es un repetidor o punto de acceso de hasta 1200 Mbps

El nuevo D-Link DAP-1620 tiene especificación WiFi ac y es capaz de alcanzar los 1200 Mbps usando la doble banda de 2.4 y 5 GHZ. Podemos darle un doble uso:
-como repetidor de la señal de nuestro router o
– como punto de acceso extra. En el segundo caso solo debemos conectar a su puerto Ethernet el cable desde el router.
El verdadero potencial de este EQUIPO está en modo repetidor. Una vez conectado a un enchufe, el indicar LED nos da idea de cómo es la cobertura de la red que queremos amplificar en todo momento. Cuando hayamos decidido con esa ayuda visual el lugar óptimo para el repetidor, usaríamos el botón WPS para sincronizarlo con el router
Se que te estas preguntando como o donde puedo adquirir este Access pont, bien el amplificador Wi-Fi DAP-1620 y se puede comprar con un precio de 75$, pero en Amazon lo encuentras a un precio super módico de 59.95$

Hola amigo emprendedor gracias por visitar mi sitio web en este video te explicare como solucionar problemas con la conexión a internet si te aparece un signo de admiración de color amarillo en la conexión y te sale el siguiente error: CONECTIVIDAD LIMITADA O NULA es muy probable que no podrás navegar, para solucionar este inconveniente sigue estos pasos:
1.- Desconectar el Módem de la toma corriente luego conectarlo y abre o ingresa a una página.
2.- checa la configuración de la tarjeta de red, debe estar en DHCP (obtener una dirección IP automáticamente).
3.- para configurar la tarjeta de red sigue estos pasos:
– Ingresar a INICIO y luego Panel de Control
– Clic en Conexiones de Red
– Clic derecho sobre la imagen de Conexión de área local e ingresar a Propiedades
– Dentro de Propiedades, seleccionar la opción Protocolo Internet TCP/IP y luego clic en propiedades
– Verificar que esté marcada o seleccionar la opción: «Obtener una IP automáticamente» y/o «Obtener la dirección del servidor DNS automáticamente»
¿Quieres saber cómo medir la velocidad de tu internet?
¿Sabes porque es necesario medir la velocidad de tu Internet? muchas veces no nos importa o simplemente no sabemos como medir la velocidad de nuestro Internet y luego nos preguntamos porque mi Internet esta muy lenta o hay cortes intermitentes justamente esto sucede por que nuestro proveedor no nos esta brindando el servicio contratado como debería así que sepa realmente cuento es la velocidad de tu Internet aquí en el vídeo te enseño como puedes medir la velocidad de tu Internet checa el vídeo aquí debajo.
Bien Espero te aporte valor este post recuerda dejarme tu comentario y si crees que vale la pena, compártelo con tus amigos en las redes sociales como: twitter, Facebook e instagram, recuerda que el conocimiento es para todos.
Finalmente, te invito que visites mi canal de YouTube donde encontrarás cientos de tutoriales relacionados a los negocios online, tecnología, redes e internet, edición de videos y mucho más…Estoy seguro que uno de mis videos te será de utilidad, clic aquí para acceder
La página solicitada no pudo encontrarse. Trate de perfeccionar su búsqueda o utilice la navegación para localizar la entrada.

Hola amigos gracias por visitar el sitio web en este video te enseñare paso a paso como restaurar windows 10 a estado de fábrica así que checa el video.
Muchos usuarios de Windows que presentamos cualquier tipo de problemas con nuestro ordenador la solución es simple y llanamente formatear nuestro equipo y reinstalar el sistema operativo. Claro está con realizar este proceso él problema se soluciona, pero te tengo otra buena noticia, que el mismo Microsoft decidió básicamente incluir la función dentro de Windows 10.
La opción de restablecer el equipo en Windows 10 puede ayudarte a resolver muchos problemas que presentas en tu equipo o laptop regresando Windows a su estado original, como recién instalado, y lo mejor de todo es que también cuentas con la posibilidad de hacerlo y conservando tus archivos si en caso lo deseas o simplemente elegir la opción de quitar todo.
Bien Espero te aporte valor este video recuerda dejarme tu comentario y si crees que vale la pena, compártelo con tus amigos en las redes sociales.
Finalmente, te invito que visites mi canal de YouTube donde encontrarás cientos de tutoriales relacionados al marketing online, tecnología y temas educativos, clic aquí para acceder
La página solicitada no pudo encontrarse. Trate de perfeccionar su búsqueda o utilice la navegación para localizar la entrada.
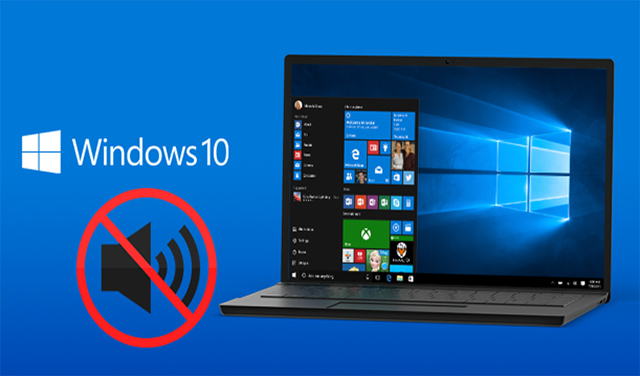
Hola amigos bienvenidos gracias por visitar mi sitio web en este video les enseñare como solucionar problemas de sonido en windows 11/10 y otros sistemas operativos.
Para todas las personas que usamos Windows en algún momento es posible que te hayas quedado sin sonido. Puede ser que en tu PC o laptop el sonido funcione con las bocinas integradas pero no si conectas unas externas. En otros casos el sonido no funciona para nada. Para ambos casos en este video te mostraremos cómo solucionar los problemas de sonido en Windows 11/10 y otros sistemas operativos.
Lo primero que tenemos que hacer es comprobar si el problema se manifiesta en cualquier aplicación, navegador o juego o si solo ocurre en uno concreto. Lo siguiente que podemos hacer es clic derecho en el icono del altavoz en el área de notificación de la barra de tareas, y abrir el mezclador de volumen para comprobar que todas las aplicaciones están al máximo.
si cuentas con una laptop con altavoces integrados debería probar a conectar unos auriculares u otros altavoces a la salida de audio de tu dispositivo. E tal manera te podrás asegurar de si el problema es de los altavoces de tu equipo o no, si ves que todo se oye correctamente sin problemas con los auriculares entonces no es problema de tu sistema operativo.
si tienes una computadora o PC , puedes probar haciendo uso siempre de los conectores de audio que están en la parte trasera del PC
Si el problema persiste en todos los casos, es muy obvio que se trata de un fallo del sistema operativo entonces sigue las instrucciones del video.
Otra alternativa de solución es ingresando al administrador de dispositivos. Una vez estés en el administrados de dispositivos, desplaza el mouse hasta la opción que dice Controladoras de sonido y vídeo y dispositivos de juego una vez encontrado el controlador con estos nombre “Realtek High Definition Audio”, en tu sistema puede que tenga otro nombre. Cuando lo veas hazle un clic con el botón derecho del mouse. Al hacerlo te saldrá un menú con varias opciones. Selecciona la que dice Actualizar software de controlador este proceso ayuda a solucionar problemas de sonido.
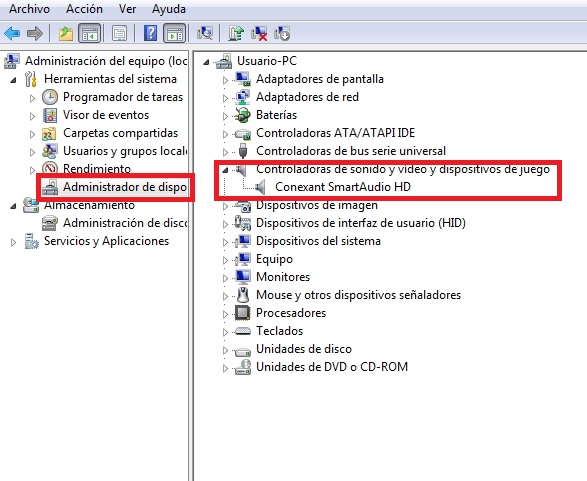
Bien Espero te aporte valor este post recuerda dejarme tu comentario y si crees que vale la pena, compártelo con tus amigos en las redes sociales como: twitter, Facebook e instagram, recuerda que el conocimiento es para todos.
Finalmente, te invito que visites mi canal de YouTube donde encontrarás cientos de tutoriales relacionados a los negocios online, tecnología, redes e internet, edición de videos y mucho más…Estoy seguro que uno de mis videos te será de utilidad, clic aquí para acceder
La página solicitada no pudo encontrarse. Trate de perfeccionar su búsqueda o utilice la navegación para localizar la entrada.

Hola amigos en este post te daré a conocer la diferencia que existe entre los procesadores Intel core i3, i5 e i7 espero que esta información les sea de ayuda.
Si estás pensando en comprar una PC o laptop, el procesador que elijamos es clave principal dependiendo del rendimiento que queramos obtener de él y cuál es el uso que le vamos a dar.
La diferencia es grande en cuanto al rendimiento entre los procesadores Intel Core i3, i5 e i7. Entre ellas, encontramos el número de núcleos, la frecuencia a la que funcionan, la cantidad de memoria cache, el HyperThreading, y la potencia de la tarjeta gráfica integrada.
El número de núcleos lleva desde hace diez años siendo de dos o más en casi todos los procesadores debido a que las cargas se reparten mejor, recuerde cuantos más núcleos, más eficientemente se podrán realizar varias tareas a la vez.
La información se almacena en tres capas de memoria. Tenemos el almacenamiento físico del ordenador, como un disco duro o un SSD. Cuando abrimos un programa, éste pasa del almacenamiento a la RAM, por lo que esta es la razón de que un SSD abra un programa en menor tiempo; la velocidad de lectura es mucho mayor que en un disco duro. La RAM trabaja de manera conjunta con el procesador, guardando la información que va procesando en ella gracias a que la velocidad de acceso es muy rápida.
encontramos la memoria cache, dentro del propio procesador. Ésta suele ser de unos pocos MB de capacidad, y en ella se almacenan datos que el procesador necesita de manera constante, cuanto más potente sea el procesador, mayor suele ser la cache.
esta tecnología divide un núcleo físico en dos núcleos lógicos, más conocidos como threads o hilos.
ojo es importante tener en cuenta que un núcleo físico es más potente que uno virtual. Así, un procesador i5 de 4 núcleos reales va a ser siempre más potente que un i3 de 2 núcleos físicos y 4 virtuales.
La frecuencia de un procesador es el número de ciclos de reloj que puede realizar un procesador en un segundo. Un chip a 3,5 GHz puede hacer 3.500 millones de ciclos de reloj por segundo.
Prácticamente todos los procesadores de Intel incluyen una tarjeta gráfica en su interior, lo que hace que sus chips sean ideales para portátiles, al no requerir una tarjeta gráfica dedicada para funcionar, así como en un ordenador de sobremesa podemos estar un tiempo sin tarjeta gráfica dedicada por avería o porque la hayamos vendido a la espera de comprar una nueva.
Una vez que ya tenemos claro los conceptos y el funcionamiento de estos arriba mencionado ahora pasare a diferenciar el rendimiento entre los procesadores Intel Core i3, i5 e i7
En los procesadores Intel Core i3 encontramos que tienen 2 núcleos, memoria cache tiene de entre 3 y 4 MB además la i3 cuenta con la tecnología HyperThreading gracias a esta tecnología, un procesador de 2 núcleos funcionará como uno de 4, y uno de 4 funcionará como uno de 8, que más la frecuencia Turbo Boost recuerda El Turbo Boost permite que el procesador suba su frecuencia durante una cantidad determinada de tiempo en el caso de que sea necesario, funcionando a frecuencias más bajas cuando esto no sea así. Un core i3-7300 funciona a 4 GHz. Finalmente, si hablamos en cuanto a las tarjetas gráficas, Intel ha homogeneizado las tarjetas gráficas que incluyen sus procesadores, y encontramos la HD 630.
En los procesadores Intel Core i5 encontramos que tienen 4 núcleos, memoria cache de entre 4 y 6 MB, la i5 no cuenta con la tecnología HyperThreading. que más la frecuencia Turbo Boost recuerda El Turbo Boost permite que el procesador suba su frecuencia durante una cantidad determinada de tiempo en el caso de que sea necesario, funcionando a frecuencias más bajas cuando esto no sea así. Un core i5-7600 alcanza los 3.5 y 4,1 GHz gracias al Turbo Boost. Finalmente, si hablamos en cuanto a las tarjetas gráficas, Intel ha homogeneizado las tarjetas gráficas que incluyen sus procesadores, y encontramos la HD 630.
En los procesadores Intel i7 encontramos que tienen 4 núcleos igual que la i5, recuerde Cuantos más núcleos, más eficientemente se podrán ejecutar varias tareas a la vez, memoria cache suele tener 8MB, además cuenta con la tecnología HyperThreading gracias a esta tecnología, un procesador de 2 núcleos funcionará como uno de 4, y uno de 4 funcionará como uno de 8 los i7 también tienen Turbo Boost, Finalmente, si hablamos en cuanto a las tarjetas gráficas, Intel ha homogeneizado las tarjetas gráficas que incluyen sus procesadores, y encontramos la HD 630.
OJO: La memoria RAM minimiza la interacción con el disco duro/SSD, y la memoria cache de la CPU minimiza la interacción con la RAM.
Bien Espero te aporte valor este post recuerda dejarme tu comentario y si crees que vale la pena, compártelo con tus amigos en las redes sociales como: twitter, Facebook e instagram, recuerda que el conocimiento es para todos.
Finalmente, te invito que visites mi canal de YouTube donde encontrarás cientos de tutoriales relacionados a los negocios online, tecnología, redes e internet, edición de videos y mucho más…Estoy seguro que uno de mis videos te será de utilidad, clic aquí para acceder
La página solicitada no pudo encontrarse. Trate de perfeccionar su búsqueda o utilice la navegación para localizar la entrada.