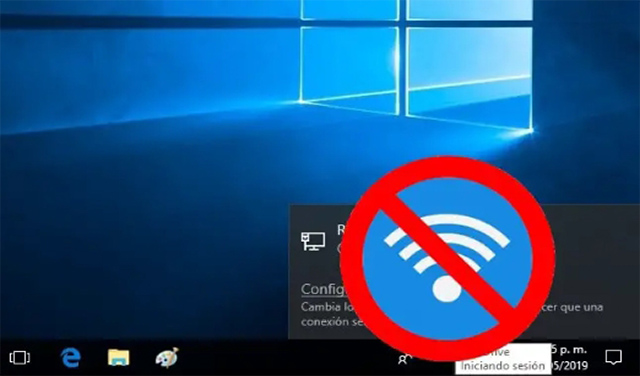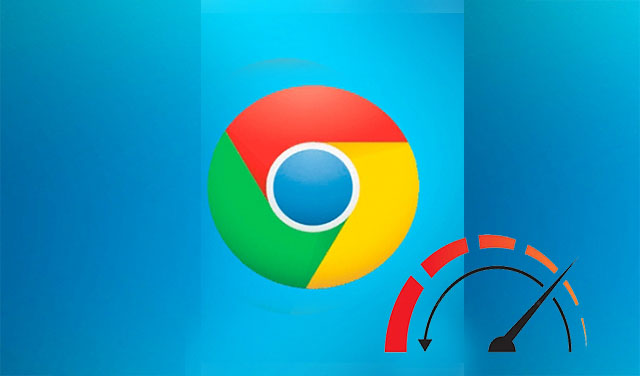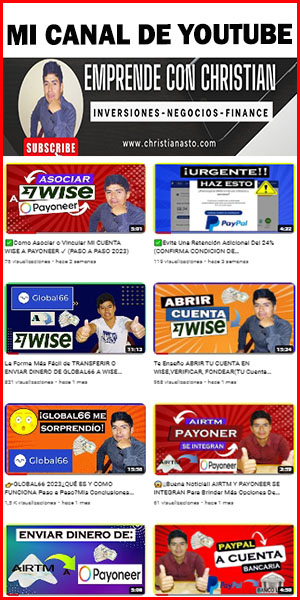Hola amigos(as) gracias por visitar mi sitio web en este video vamos aprender a solucionar problemas de conexión de red wifi en Windows 11/10 y otros sistemas operativos paso a paso. He Aquí Las 8 Alternativas De Solución Para Conectarnos A Una Red Wifi 1.- Activar...
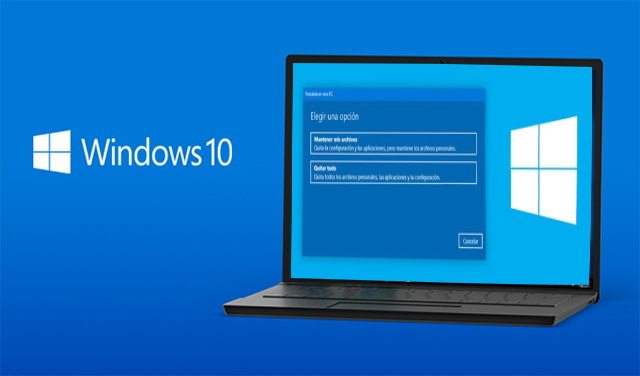
Como Crear Y Restaurar Windows 10 A Un Punto Anterior – Paso A Paso
Hola amigos gracias por visitar mi sitio web en este video te explicaré como crear puntos de restauración en Windows 10 así mismo te enseñare como restaurar a un punto anterior.
Quizás algún día pueda ocurrir un problema con el sistema, por ejemplo, alguna actualización, si vamos instalar alguna aplicación sospechosa o si vamos realizar algún ajuste del cual no estamos muy seguros entonces es menester crear un punto de restauración para volver o restaurar el sistema a un punto anterior.
Para realizar este proceso es muy fácil, lo que tienes que hacer es escribir «punto de restauración» en la barra de búsqueda de Windows y en el resultado que aparece presionar la opción «crear punto de restauración».
Si es primera vez que lo haces y no se ha configurado, deberás elegir una unidad de almacenamiento y hacer click en Configurar, luego en la siguiente ventana marcar la casilla «Activar protección del sistema» y elegir el uso de espacio en disco que podrán ocupar los puntos de restauración. Seguidamente presiona Aplicar y Aceptar.
A partir de ese momento Windows 10 creará puntos de restauración con cierta frecuencia y también gestionará automáticamente los que sean muy viejos para liberar espacio.
Como Crear Punto De Restauración Nueva Manualmente

para crear puntos de restauración manualmente solo tienes que hacer click en crear.
Esperar que el sistema termine de hacer el trabajo y una vez finalizado, verás un mensaje de que se creó punto de restauración con éxito. Ese punto sirve para regresar Windows 10 al mismo estado en el que se encontraba anteriormente.
ojo esto no afecta a tus documentos, archivos, fotos, ni datos personales.
Como Restaurar El Sistema A Partir De Un Punto De Restauración
Para realizar este proceso solo tienes que ingresar en el mismo menú, pero esta vez debes hacer click en la primera opción: «Restaurar sistema.
Cuando aparezca la nueva ventana presiona «Siguiente» y luego elige el punto de restauración que hayas creado en su momento.
Luego solo tienes que presionar «Siguiente» y esperar que el proceso termine. Windows se reiniciará automáticamente o te pedirá que reinicies el equipo.
Dale play al video para ver Como Crear Y Restaurar Windows 10 A Un Punto Anterior
Bien Espero te aporte valor este post recuerda dejarme tu comentario y si crees que vale la pena, compártelo con tus amigos en las redes sociales como: twitter, Facebook e instagram, recuerda que el conocimiento es para todos.
Finalmente, te invito que visites mi canal de YouTube donde encontrarás cientos de tutoriales relacionados a los negocios online, tecnología, redes e internet, edición de videos y mucho más…Estoy seguro que uno de mis videos te será de utilidad, clic aquí para acceder
MAS TEMAS RELACIONADOS
Tengo Problemas Para Conectarme A Una Red Wifi En Windows 11/10 y Otros Sistemas Operativos – Solucion Definitiva
Como convertir o Cambiar el Formato de un Video Sin Programas
Hola amigos(as) gracias por visitar el sitio web en este video vamos aprender a convertir o cambiar de formato nuestros videos sin la necesidad de instalar ningún tipo de programas los vamos hacer utilizando un sitio web la cual nos dan esas facilidades para realizar...
Windows 10 Última Actualización ISO【Original – 32 y 64 Bits】
Hola amigos(as) gracias por visitar el sitio web en este video vamos aprender como descargar Windows 10 en su última actualización de manera legal y original desde la página oficial de Microsoft, espero te ayude solo sigue todo el paso que te enseño en este video...
Como Acelerar GOOGLE CHROME Al Maximo【Método Recomendado】
Hola amigos(as) gracias por visitar el sitio web, en este video te voy a explicar paso a paso, cómo puedes configurar correctamente tu navegador de google Chrome, para que puedas disfrutar de una velocidad optima y un mejor rendimiento al momento de usarlo. He Aquí...
Como Solucionar Problemas De Sonido En Windows 11/10 y Otros Sistemas Operativos – Método Recomendado
Hola amigo emprendedor gracias por visitar el sitio web en este artículo te ayudaremos a solucionar el problema que estas presentando con el sonido de audio ya sea en Windows 11, Windows 10 y otros sistemas operativos, te voy a mostrar 10 alternativas de solución...
Descarga e Instala Driver Realtek High Definition Audio Windows 11/10 y Otros Sistemas Operativos
Hola amigos(as) sean todos bienvenidos a un nuevo vídeo tutorial en este vídeo vamos aprender a descargar el controlador realtek high definition audio para windows 11/10 y otros sistemas operativos. Realtek High Definition es uno de los mejores controladores para...